文件已在windows资源管理器翻开,处理文件无法删去的常见问题
要在Windows资源管理器中翻开文件,您能够测验以下几种办法:
1. 运用键盘方便键: 按下 `Windows E` 键,这是翻开文件资源管理器最方便的办法,适用于一切Windows版别。
2. 经过“开端”菜单: 单击“开端”按钮,在查找栏中输入“文件资源管理器”,然后挑选查找成果中的“文件资源管理器”。
3. 运用使命栏: 假如文件资源管理器的图标已经在使命栏上,直接点击该图标即可翻开。假如不在使命栏上,您能够经过“开端”菜单将其固定到使命栏。
4. 运用“运转”指令: 按下 `Windows R` 键,翻开“运转”对话框,输入“explorer”并按“确认”按钮,即可翻开文件资源管理器。
5. 经过使命管理器: 运用 `Ctrl Shift Esc` 方便键翻开使命管理器,转到“文件”菜单并挑选“运转新使命”,在“翻开”字段中输入“explorer”,然后点击“确认”按钮。
6. 右键点击使命栏上的Windows图标: 按下 `Win X` 或右键点击使命栏上的Windows图标,从弹出的菜单中挑选“文件资源管理器”。
期望这些办法能协助您在Windows资源管理器中顺畅翻开文件。
文件已在Windows资源管理器翻开:处理文件无法删去的常见问题

在日常日子中,咱们经常会遇到文件无法删去的状况,尤其是当体系提示“文件已在Windows资源管理器中翻开”时。这种状况可能会让咱们感到困惑和懊丧。本文将具体介绍这一问题的原因以及处理办法,协助您轻松应对。
问题原因剖析
当您测验删去一个文件时,体系提示“文件已在Windows资源管理器中翻开”,这一般意味着以下几个原因:
文件正在被某个程序运用。
文件地点的文件夹正在被某个程序运用。
文件或文件夹的特点被设置为只读。
文件或文件夹的权限被约束。
处理办法一:完毕占用文件的进程
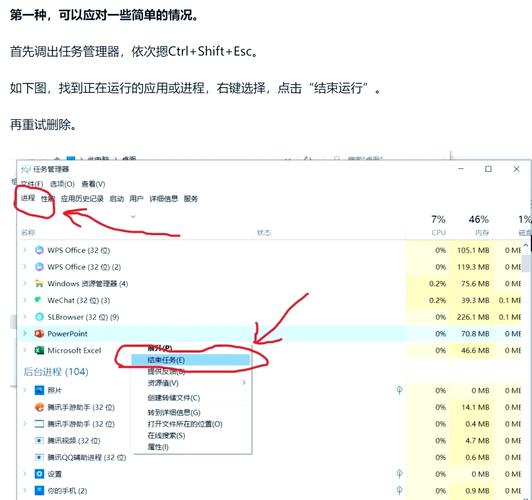
假如文件正在被某个程序运用,您能够测验以下过程来完毕占用文件的进程:
按下“Ctrl Shift Esc”翻开使命管理器。
右键单击该进程,挑选“完毕使命”。
测验再次删去文件。
处理办法二:更改文件或文件夹特点
假如文件或文件夹的特点被设置为只读,您能够测验以下过程来更改特点:
右键单击文件或文件夹,挑选“特点”。
在“惯例”选项卡中,撤销勾选“只读”复选框。
点击“使用”和“确认”保存更改。
测验再次删去文件。
处理办法三:更改文件或文件夹权限
假如文件或文件夹的权限被约束,您能够测验以下过程来更改权限:
右键单击文件或文件夹,挑选“特点”。
在“安全”选项卡中,点击“修改”。
在“组或用户称号”列表中,挑选您的用户名。
在“权限”列表中,勾选“彻底操控”复选框。
点击“使用”和“确认”保存更改。
测验再次删去文件。
处理办法四:重命名文件或文件夹
假如以上办法都无法处理问题,您能够测验以下过程来重命名文件或文件夹:
右键单击文件或文件夹,挑选“重命名”。
输入新的文件名,然后按“Enter”键。
测验删去重命名后的文件或文件夹。
相关
-
中标麒麟linux,国产操作体系的新篇章详细阅读

中标麒麟Linux是一款由中标软件有限公司研制的国产Linux操作体系。以下是中标麒麟Linux的基本信息、特色和首要使用场n2.研制规范:中标麒麟高档服务器操作体系按照C...
2024-12-26 2
-
win7卡在正在发动windows界面,原因及处理办法详解详细阅读

1.安全形式发动:测验以安全形式发动Windows。在发动时按住F8键,进入高档发动选项,挑选“安全形式”。假如能够进入安全形式,则或许是某些发动项或驱动程序...
2024-12-26 2
-
linux显现躲藏文件,什么是躲藏文件详细阅读

在Linux体系中,默许情况下,文件名以点(`.`)最初的文件被视为躲藏文件。要显现这些躲藏文件,你能够运用以下办法:1.运用`ls`指令:在指令行中输入`lsa`...
2024-12-26 2
-
嵌入式烤箱引荐,打造现代厨房的必备神器详细阅读

嵌入式烤箱选购指南:打造现代厨房的必备神器跟着现代家居装饰理念的不断发展,嵌入式厨房电器逐步成为厨房装饰的抢手挑选。嵌入式烤箱作为厨房中不可或缺的电器之一,不只能够进步烹饪功率...
2024-12-26 3
-
windows10手机版下载,windows10手机版刷机包下载详细阅读

要下载和装置Windows10Mobile,您能够参阅以下几种办法:办法一:经过WindowsPhone8.1晋级1.下载晋级参谋:在您的WindowsPhone...
2024-12-26 2
-
linux创立用户组, 用户组的根本概念详细阅读

在Linux中,创立用户组是一个相对简略的进程,一般能够运用`groupadd`指令来完结。以下是一个根本的进程攻略,用于在Linux体系中创立用户组:1.翻开终端。2.运...
2024-12-26 3
-
linux指令下载,高效快捷的文件获取办法详细阅读

1.`wget`:这是一个十分强壮的指令行东西,能够下载文件、递归下载整个网站等。例如,下载一个文件能够运用`wget`。2.`curl`:另一个常用的指令行东西,能够...
2024-12-26 2
-
windows10和windows7哪个好,老机器用win7流通仍是win10流通详细阅读

1.体系界面和用户体会:Windows10:采用了现代化的规划,供给了更多的个性化选项和功用,如动态磁贴、使命视图、虚拟桌面等。界面愈加直观和现代化。Win...
2024-12-26 2
-
windows重启指令,快速把握体系重启技巧详细阅读

在Windows操作体系中,要重启计算机,你能够运用指令提示符(CommandPrompt)或PowerShell。以下是在指令提示符中重启Windows的过程:1.翻开指...
2024-12-26 5
-
linux正则表达式,什么是正则表达式?详细阅读

Linux正则表达式(RegularExpression)是一种强壮的文本处理东西,用于查找、替换或匹配文本中的特定形式。在Linux体系中,正则表达式常用于文本编辑器(如v...
2024-12-26 3
