windows7怎么调整屏幕亮度,Windows 7 体系中调整屏幕亮度的具体过程
在Windows 7中调整屏幕亮度一般能够经过以下几种办法进行:
1. 运用键盘快捷键:假如您的键盘上有亮度调整快捷键(一般是功用键(Fn)和方向键的组合,例如Fn F5或Fn F6),您能够运用这些快捷键来添加或削减屏幕亮度。
2. 经过操控面板:您也能够经过操控面板来调整屏幕亮度。具体过程如下: 点击“开端”按钮,然后挑选“操控面板”。 在操控面板中,找到并点击“硬件和声响”。 在“硬件和声响”页面中,点击“电源选项”。 在“电源选项”窗口中,点击“更改方案设置”链接(在您挑选的电源方案周围)。 接着点击“更改高档电源设置”。 在“电源选项”窗口中,翻开“显现”部分,然后挑选“亮度”。 在“亮度”下,您能够看到“显现亮度”和“显现亮度”两个选项,您能够根据需求调整这两个选项的值。
3. 运用Windows Mobility Center:假如您的计算机是移动设备,您还能够经过Windows Mobility Center来调整屏幕亮度。具体过程如下: 点击“开端”按钮,然后在查找框中输入“Windows Mobility Center”,然后按Enter键。 在Windows Mobility Center窗口中,找到并点击“显现”部分。 在“显现”下,您能够看到一个滑动条,您能够经过拖动这个滑动条来调整屏幕亮度。
4. 运用第三方软件:假如您不满意Windows 7自带的亮度调整功用,您也能够运用第三方软件来调整屏幕亮度。这些软件一般供给更多的自定义选项,例如调整色彩的温度、对比度等。
请注意,不同的计算机和显现器的亮度调整办法或许略有不同,假如您在测验以上办法时遇到问题,请参阅您的计算机或显现器的用户手册或联络制造商的技术支持。
Windows 7 体系中调整屏幕亮度的具体过程
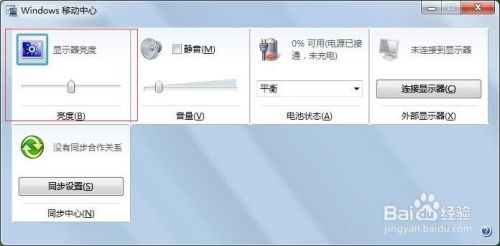
一、运用键盘快捷键调整屏幕亮度
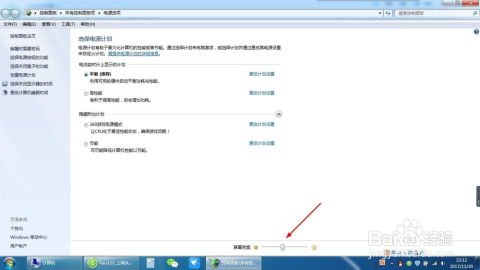
按住“Win”键(Windows键),然后按“PrtScn”键(打印屏幕键),屏幕亮度会下降。
按住“Win”键,然后按“ScrLk”键(屏幕锁定键),屏幕亮度会进步。
按住“Win”键,然后按“Num Lock”键(数字锁定键),屏幕亮度会下降。
按住“Win”键,然后按“Pause/Break”键,屏幕亮度会进步。
请注意,这些快捷键的作用或许会因不同的电脑和显卡驱动程序而有所不同。
二、运用体系托盘图标调整屏幕亮度
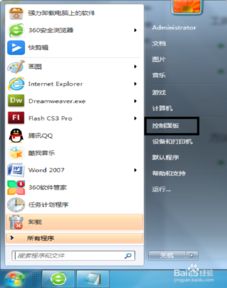
在Windows 7任务栏的右下角,有一个显现亮度的小图标。经过以下过程,您能够快速调整屏幕亮度:
将鼠标指针移动到任务栏的右下角,找到显现亮度的小图标。
点击该图标,会呈现一个亮度调理滑块。
经过拖动滑块,您能够添加或削减屏幕亮度。
此外,您还能够经过右键点击该图标,挑选“翻开亮度操控”来进入更具体的亮度调理界面。
三、运用操控面板调整屏幕亮度
假如您需求更精确地调整屏幕亮度,能够经过操控面板进行设置。以下是具体过程:
点击“开端”按钮,挑选“操控面板”。
在操控面板中,找到并点击“硬件和声响”类别下的“显现”选项。
在显现设置页面,点击左边的“调整屏幕亮度”链接。
此刻,您能够看到一个亮度调理滑块,拖动滑块即可调整屏幕亮度。
此外,您还能够在“显现”设置页面中,点击“调整分辨率”链接,检查并调整屏幕分辨率,然后影响屏幕亮度的显现作用。
四、运用显卡操控面板调整屏幕亮度
有些电脑的显卡操控面板也供给了屏幕亮度调理功用。以下是怎么经过显卡操控面板调整屏幕亮度的过程:
右键点击桌面,挑选“特点”。
在“显现”窗口中,点击“设置”按钮。
在“显现设置”窗口中,点击“高档”按钮。
在“高档设置”窗口中,找到并点击“色彩办理”选项。
在“色彩办理”窗口中,点击“显现”选项卡。
在“显现”选项卡中,找到并点击“调整亮度和对比度”链接。
此刻,您能够看到一个亮度调理滑块,拖动滑块即可调整屏幕亮度。
请注意,并非一切显卡都供给此功用,具体操作或许因显卡类型而异。
相关
-
linux下装置软件,什么是Linux体系详细阅读

1.运用包办理器:Debian/Ubuntu:运用`aptget`或`apt`。Fedora/CentOS/RHEL:运用`yum`或`dnf...
2024-12-27 2
-
windows装苹果体系,Windows电脑装置苹果体系——探究黑苹果的魅力详细阅读

在Windows上装置苹果体系(如macOS)一般涉及到运用虚拟机软件。虚拟机软件答应你在一个操作体系内运转另一个操作体系,类似于在一个“计算机”中创立另一个“计算机”。以下是...
2024-12-27 2
-
嵌入式架构,构建智能设备的柱石详细阅读

嵌入式架构一般指的是嵌入式体系中的硬件和软件组件的组成和相互关系。嵌入式体系是专门为特定使命或运用而规划的核算机体系,它们一般具有资源受限、实时性要求高、牢靠性要求高级特色。以...
2024-12-27 2
-
嵌入式烤箱怎样散热,嵌入式烤箱散热原理及办法详解详细阅读
嵌入式烤箱的散热问题首要取决于其内部规划和外部环境。以下是几种常见的散热办法:1.天然对流散热:嵌入式烤箱一般规划有通风孔,以便热空气可以从烤箱内部逸出,而冷空气则可以进入烤...
2024-12-27 2
-
苹果怎样装windows体系,苹果电脑装置Windows体系的具体攻略详细阅读

装置Windows体系在苹果电脑上一般需求运用BootCamp软件。BootCamp是苹果公司供给的一个东西,答应用户在Mac电脑上创立一个Windows分区,并装置Win...
2024-12-27 2
-
linux内核编译,Linux内核编译概述详细阅读

Linux内核编译是一个相对杂乱的进程,需求必定的体系常识和指令行操作能力。下面我将为您扼要介绍Linux内核编译的根本进程和注意事项。环境预备1.装置依靠:保证您的体系现...
2024-12-27 3
-
linux敞开ftp,Linux体系敞开FTP服务的具体攻略详细阅读

在Linux体系中敞开FTP服务,一般需求装置和装备FTP服务器软件。以下是运用VSFTPD(VerySecureFTPDaemon)软件在Linux上设置FTP服务的根...
2024-12-27 2
-
linux本地yum源装备详细阅读

在Linux体系中,YUM(YellowdogUpdater,Modified)是一个用于软件包办理和体系更新的东西。装备本地YUM源能够让你从本地的文件体系或网络方位(如...
2024-12-27 2
-
linux快捷键翻开终端详细阅读

在Linux体系中,翻开终端的快捷键一般是`CtrlAltT`。这个快捷键在不同的Linux发行版和桌面环境中一般都是通用的。当你按下这个组合键时,一个新的终端窗...
2024-12-27 2
-
嵌入式体系学什么,把握未来智能设备的中心技能详细阅读

嵌入式体系是一个触及核算机科学、电子工程和软件工程等多个范畴的学科。学习嵌入式体系一般包含以下几个方面:1.硬件根底:数字电路与模仿电路根底微操控器(MCU)...
2024-12-27 3
