windows10宽带衔接不上
1. 查看网络衔接:首要,保证你的宽带调制解调器和路由器(假如有的话)已正确衔接,而且电源已敞开。
2. 重启设备:有时候,简略的重启能够处理衔接问题。先封闭调制解调器和路由器,等候几秒钟后再从头敞开。
3. 查看网络设置: 保证你的电脑没有设置为飞翔形式。 查看无线网络设置,保证你已衔接到正确的无线网络,而且暗码正确。
4. 更新网络适配器驱动程序: 翻开“设备管理器”,找到“网络适配器”。 右键点击你的网络适配器,挑选“更新驱动程序”。
5. 查看IP地址和DNS设置: 翻开“网络和同享中心”,点击“更改适配器设置”。 右键点击你的网络适配器,挑选“特点”。 在“此衔接运用以下项目”列表中,找到“Internet协议版别4(TCP/IPv4)”或“Internet协议版别6(TCP/IPv6)”。 双击它,然后保证已挑选“主动获取IP地址”和“主动获取DNS服务器地址”。
6. 运转网络毛病扫除东西: 在查找栏中输入“网络毛病扫除”,然后点击“网络毛病扫除”。 挑选你想要扫除毛病的网络类型(例如无线或以太网)。
7. 查看防火墙设置: 有时候,防火墙或许会阻挠你的电脑衔接到互联网。测验暂时禁用防火墙,然后查看网络衔接是否康复正常。
8. 联络宽带服务供给商: 假如以上过程都无法处理问题,或许需求联络你的宽带服务供给商,了解是否有服务中止或需求技术支持。
期望这些过程能协助你处理Windows 10宽带衔接问题。假如问题仍然存在,请供给更多详细信息,以便进一步确诊。
Windows 10宽带衔接不上怎么办?常见原因及处理办法
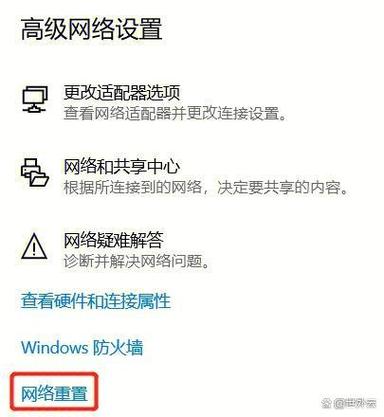
一、宽带衔接不上或许的原因
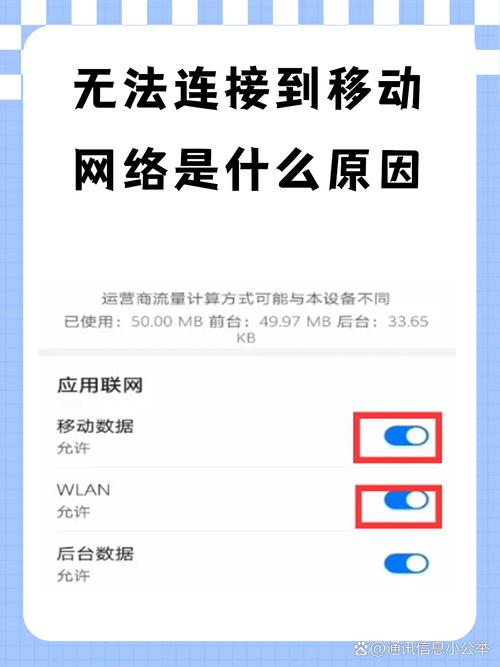
1. 网络设备毛病
网络设备如路由器、调制解调器等呈现毛病,或许导致宽带衔接不上。您能够查看设备是否有损坏或接触不良的状况。
2. 网络线缆问题
网络线缆损坏或接触不良也或许导致宽带衔接不上。您能够查看网线是否无缺,或许测验替换一根新的网线。
3. 网络设置过错
Windows 10的网络设置过错,如IP地址、子网掩码、默许网关等装备不妥,也或许导致宽带衔接不上。
4. 防火墙或杀毒软件阻挠
某些防火墙或杀毒软件或许会阻挠网络衔接,导致宽带无法运用。
5. 体系问题
Windows 10体系自身或许存在bug或损坏,导致网络衔接呈现问题。
二、处理宽带衔接不上的办法
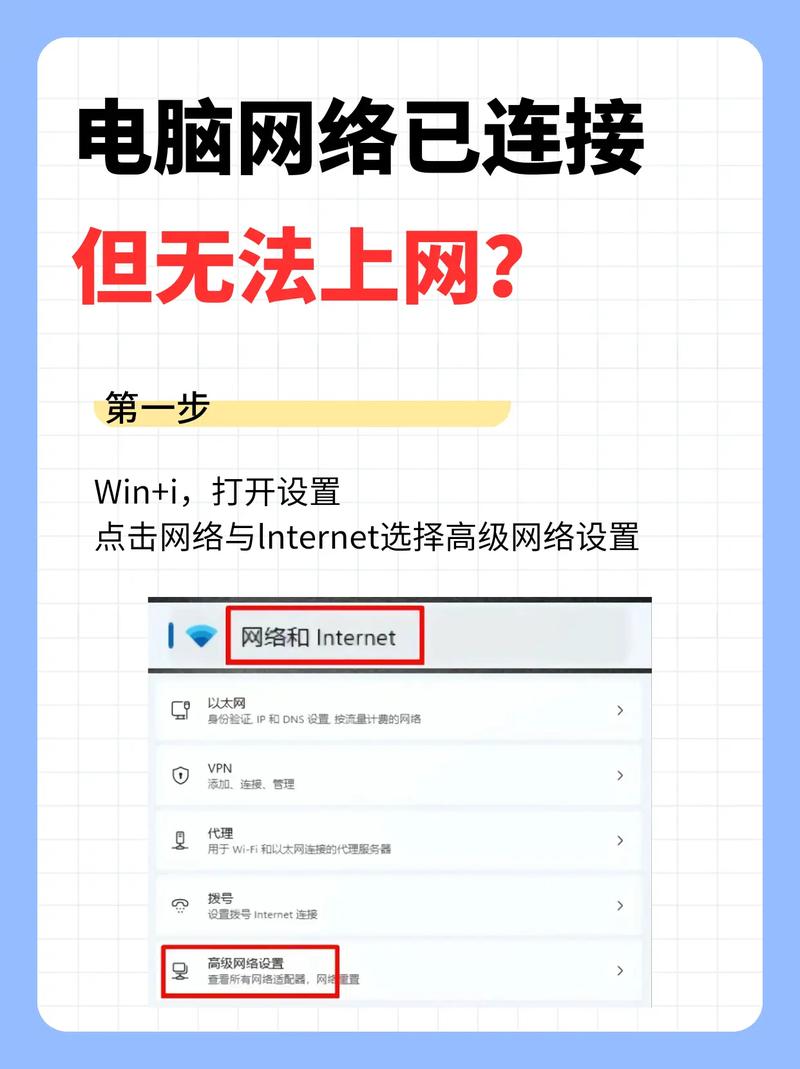
1. 查看网络设备
首要,查看路由器、调制解调器等网络设备是否正常作业。您能够重启设备,或许测验替换设备来扫除毛病。
2. 查看网线
查看网线是否有损坏或接触不良的状况。假如发现问题,请替换一根新的网线。
3. 重置网络设置
您能够测验重置网络设置,康复默许值。具体操作如下:
按下Windows键 R,输入“ncpa.cpl”并按Enter键。
在“网络衔接”窗口中,右键点击您的宽带衔接,挑选“特点”。
在“此衔接运用下列项目”列表中,挑选“Internet协议版别4(TCP/IPv4)”,然后点击“特点”。
挑选“运用下面的IP地址”,并填写以下信息:
IP地址:主动获取
子网掩码:主动获取
默许网关:主动获取
点击“确认”保存设置。
4. 封闭防火墙或杀毒软件
假如怀疑是防火墙或杀毒软件阻挠了网络衔接,您能够暂时封闭这些软件,然后测验从头衔接宽带。
5. 重装网络驱动程序
假如以上办法都无法处理问题,您能够测验重装网络驱动程序。具体操作如下:
按下Windows键 X,挑选“设备管理器”。
在设备管理器中,打开“网络适配器”,找到您的网络适配器。
右键点击网络适配器,挑选“卸载设备”。
在弹出的窗口中,勾选“删除此设备的驱动程序软件”,然后点击“卸载”。
重启计算机,体系会主动从头安装网络驱动程序。
6. 重装Windows 10体系
假如以上办法都无法处理问题,您能够考虑重装Windows 10体系。在重装体系之前,请保证备份重要数据。
相关
-
linux长途衔接,高效快捷的长途操作之道详细阅读

1.OpenSSH:这是最常用的SSH客户端和服务器端东西,简直一切的Linux发行版都默许装置了OpenSSH。运用`ssh`指令能够衔接到长途服务器。示例指令:...
2024-12-28 2
-
linux文件查找,linux文件内容查找详细阅读

1.`find`:这是一个强壮的指令,用于在目录树中查找文件。你能够指定查找的目录、文件名形式、文件类型、文件巨细、修正时刻等条件。例如,要查找当时目录及其一切子目录中名为“...
2024-12-28 1
-
linux递归创立目录, 什么是递归创立目录详细阅读

在Linux中,你能够运用`mkdir`指令来创立目录。假如你想要递归地创立目录,即一起创立多个等级的目录,你能够运用`p`或`parents`选项。这个选项会创立一切必要的父...
2024-12-28 2
-
windows10没声响怎样处理详细阅读

1.查看音量设置:保证体系音量没有被静音。查看是否有运用程序的音量被独立静音。查看扬声器的音量是否调到最低。2.查看设备驱动:保证声卡驱动程...
2024-12-28 2
-
windows无法格局化该驱动器,原因及处理办法详细阅读

1.查看驱动器是否已衔接正确,而且驱动器上的文件体系是否被Windows支撑。2.运用指令提示符测验格局化驱动器。翻开指令提示符,输入`formatx:/fs:ntf...
2024-12-28 2
-
linux网络指令,网络确诊指令详细阅读

1.`ifconfig`:用于显现和装备网络接口的状况。它已被`ip`指令替代,但在一些较旧的Linux发行版中依然可用。2.`ip`:是一个更现代的网络装备东西,能够用于...
2024-12-28 2
-
linux核算器,linux体系在线模拟器详细阅读

Linux体系中有一个内置的核算器,叫做`bc`。`bc`是一个恣意精度的核算器言语,它支撑根本的数学运算以及一些高档功用,如条件句子、循环等。要在Linux中运用`bc`核算...
2024-12-28 2
-
windows10专业版好用吗详细阅读

Windows10专业版是微软为企业和专业用户规划的一个操作体系版别。它包含了家庭版的一切功用,并增加了许多专为企业和专业用户规划的功用,如组战略、域参加、BitLocke...
2024-12-28 2
-
linux内核彻底分析,Linux内核的组成详细阅读
《Linux内核彻底分析》是一本具体介绍前期Linux内核(v0.12)的书本,旨在协助读者快速了解Linux的作业机理和精华。以下是关于这本书的一些具体信息:1.书本简介:...
2024-12-28 2
-
linux检查用户名,Linux 用户名 体系管理 指令行 图形界面详细阅读

1.运用`whoami`指令:```bashwhoami```这个指令会显现当时登录的用户名。2.运用`id`指令:```bashid...
2024-12-28 2
