windows10怎么卸载运用程序
在Windows 10中,卸载运用程序能够经过以下几种办法进行:
1. 运用“设置”运用: 点击“开端”按钮,挑选“设置”(齿轮图标)。 在设置窗口中,挑选“运用”。 在“运用和功用”下,找到你想要卸载的运用。 点击该运用,然后挑选“卸载”按钮。 依据提示完结卸载进程。
2. 运用“控制面板”: 点击“开端”按钮,输入“控制面板”并点击翻开。 在控制面板中,挑选“程序”或“程序和功用”。 在列表中找到你想要卸载的运用,然后右键点击挑选“卸载”或“更改/卸载”。 依据提示完结卸载进程。
3. 运用“增加或删去程序”: 点击“开端”按钮,输入“增加或删去程序”并点击翻开。 在列表中找到你想要卸载的运用,然后点击“卸载”按钮。 依据提示完结卸载进程。
4. 运用“指令提示符”或“PowerShell”: 你能够运用指令提示符或PowerShell来卸载运用程序。这一般需求你知道运用程序的装置途径和卸载程序的称号。输入相应的指令并按回车键即可卸载。
请注意,卸载运用程序时,保证你现已备份了一切重要的数据,由于某些运用程序的卸载可能会删去与该程序相关的文件和设置。假如你不确定怎么卸载某个运用程序,主张你检查该运用程序的官方文档或联络技术支持。
Windows 10 怎么卸载运用程序
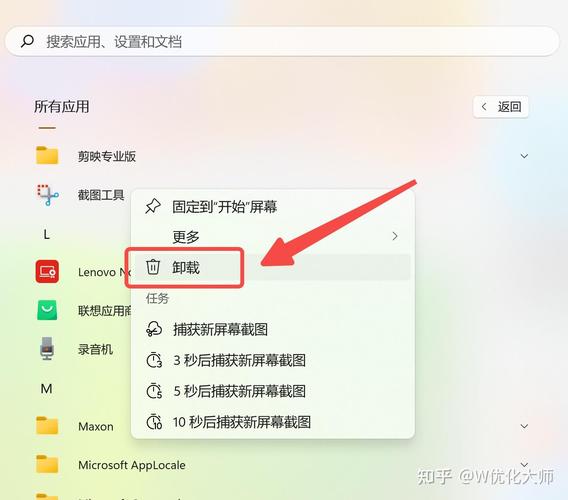
跟着电脑运用时间的增加,运用程序的堆集可能会影响电脑的运转速度和磁盘空间。学会怎么卸载不再需求的运用程序关于坚持电脑功用至关重要。以下是Windows 10中卸载运用程序的具体进程。
一、经过“开端”菜单卸载运用程序
这是最常见且直观的卸载办法。
点击Windows 10体系的“开端”按钮。
在弹出的菜单中,找到并点击“一切运用”。
阅读并找到要卸载的运用程序。
右键点击该运用程序,然后挑选“卸载”。
依照屏幕上的提示完结卸载进程。
二、运用“控制面板”卸载运用程序
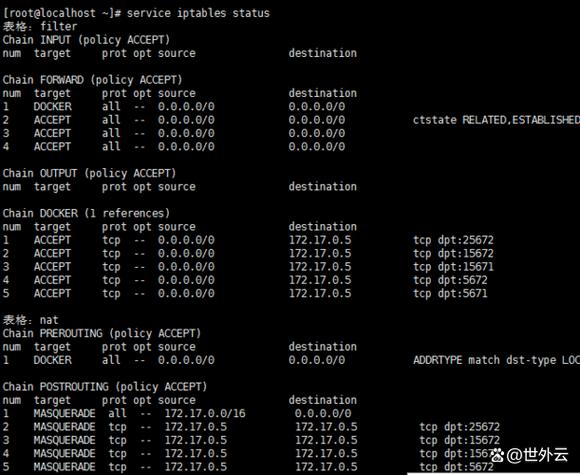
经过“控制面板”卸载运用程序也是一种常见的办法。
点击“开端”按钮,然后点击“设置”。
在设置菜单中,点击“体系”。
在左边菜单中,挑选“程序”。
点击“程序和功用”。
在列表中找到要卸载的运用程序,然后点击它。
点击右侧的“卸载”按钮。
依照屏幕上的提示完结卸载进程。
三、运用指令提示符卸载运用程序
关于了解指令行操作的用户,运用指令提示符卸载运用程序能够更高效。
在Windows查找框中输入“cmd”,然后右键点击“指令提示符”,挑选“以管理员身份运转”。
在指令提示符窗口中,输入以下指令并按回车键:
wmic product get name
检查输出成果,找到要卸载的运用程序的产品称号。
运用以下指令卸载运用程序(将“运用程序称号”替换为实践的产品称号):
wmic product where name=\
相关
-
windows装置cuda,Windows体系下CUDA的装置攻略详细阅读

装置CUDA在Windows体系上一般触及以下几个过程:1.查看GPU兼容性:保证你的GPU支撑CUDA。你能够拜访NVIDIA官方网站的CUDAGPU支撑列表...
2025-01-06 6
-
windows10便签在哪里详细阅读

Windows10便签是一个简略的记事本运用,一般用于快速记载笔记或提示事项。以下是在Windows10中找到便签的办法:1.开端菜单查找:点击屏幕左下角的“开端”按钮...
2025-01-06 5
-
windows子体系,功用、优势与装置攻略详细阅读

Windows子体系(WindowsSubsystemforLinux,简称WSL)是微软开发的一个功用,答应在Windows10或Windows11上运转Linux...
2025-01-06 5
-
windows7归于什么操作体系,揭秘这款经典操作体系的全貌详细阅读

Windows7是微软公司开发的一款个人电脑操作体系,归于WindowsNT系列。它于2009年10月22日正式发布,是WindowsVista的继任者,也是Window...
2025-01-06 5
-
linux怎么处理glibc兼容问题,Linux体系处理glibc兼容问题的办法详解详细阅读

1.确认问题版别:首要,需求确认当时体系上装置的`glibc`版别。能够运用指令`lddversion`或`strings/lib64/libc.so.6|g...
2025-01-06 6
-
嵌入式蒸烤箱哪个牌子质量最好,嵌入式蒸烤箱哪个牌子质量最好?深度解析选购指南详细阅读
1.老板/ROBAM:老板品牌在嵌入式蒸烤箱范畴有着丰厚的产品线和杰出的口碑,质量牢靠,适宜家庭运用。2.西门子/Siemens:西门子作为全球闻名的家电品...
2025-01-06 4
-
windows7忘掉暗码,Windows 7忘掉暗码怎么办?全面解析暗码找回办法详细阅读

假如忘掉了Windows7的登录暗码,您能够经过以下办法测验康复或重置暗码:1.运用暗码重置盘:假如您之前创立了一个暗码重置盘,您能够运用它来重置暗码。刺进暗码重置...
2025-01-06 4
-
dell windows7,Dell Windows 7——经典装备,耐久信任详细阅读

装置办法1.运用U盘制造装置盘:经过微软官网下载Windows7USB/DVDtool,下载并装置后翻开。挑选已下载的体系镜像途径,刺进U盘并保证被电...
2025-01-06 4
-
linux用户权限办理,Linux用户权限办理概述详细阅读

Linux用户权限办理是Linux体系安全性的中心组成部分,它保证了体系资源的合理运用和用户行为的安全性。以下是Linux用户权限办理的一些基本概念和操作:1.用户和组:...
2025-01-06 4
-
windows晋级体系,轻松完结体系更新详细阅读

Windows体系的晋级一般能够经过以下几种办法进行:1.主动更新:Windows10及更高版别一般会主动查看更新并下载,但您也能够手动查看更新。翻开“设置...
2025-01-06 4
