airpods衔接windows,轻松享用无线音频体会
要将AirPods衔接到Windows设备,请依照以下进程操作:
1. 保证你的AirPods已充电而且处于翻开状况。2. 翻开Windows设备的蓝牙设置。你能够经过点击任务栏上的“网络”图标,然后挑选“蓝牙和其他设备”来访问蓝牙设置。3. 在蓝牙设置中,保证蓝牙已敞开。4. 将AirPods放入充电盒中,并翻开盖子。5. 按住充电盒反面的设置按钮,直到充电盒前面的指示灯开端闪耀白色。6. 在Windows设备的蓝牙设置中,应该会呈现一个名为“AirPods”的设备。点击它以开端配对进程。7. 假如提示输入配对代码,请依照屏幕上的指示操作。通常情况下,AirPods会主动与Windows设备配对。8. 一旦配对成功,你就能够运用AirPods来听音乐、接听电话等。
请注意,AirPods与Windows设备的衔接或许不如与苹果设备的衔接那样流通。假如你遇到任何问题,请测验重启设备或从头配对。
AirPods衔接Windows电脑全攻略:轻松享用无线音频体会
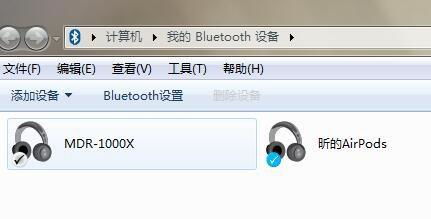
一、了解AirPods的蓝牙功用
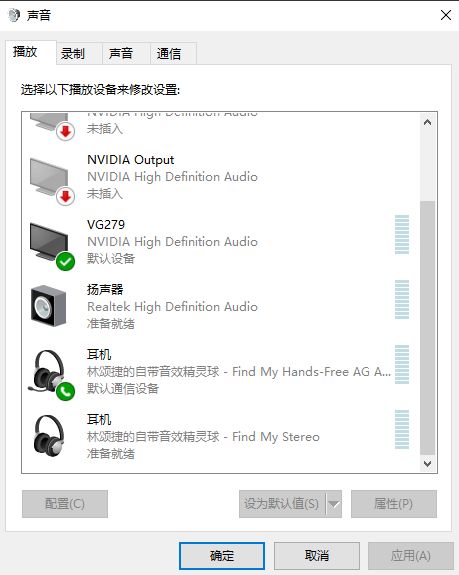
在讨论怎么衔接AirPods之前,咱们先来了解一下它的蓝牙功用和优势。AirPods装备了蓝牙5.0技能,这种先进的蓝牙版别供给了更快速的衔接速度和更安稳的衔接体会,一起它也能支撑更远的传输间隔。这意味着在运用AirPods时,您能够享用到更大的活动范围,不用忧虑信号中止。蓝牙技能在保证音质的一起,也提高了衔接的灵活性。
二、在Windows电脑上衔接AirPods
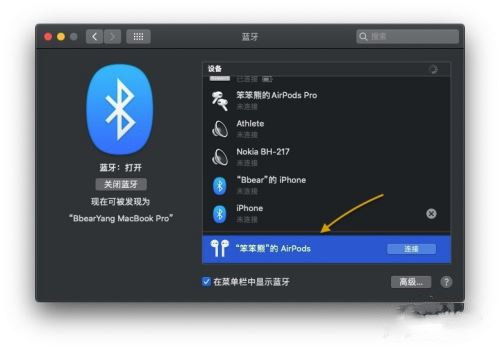
以下是将AirPods衔接到Windows电脑的具体进程:
2.1 保证蓝牙功用已敞开
在衔接之前,请保证您的Windows电脑的蓝牙功用已翻开。您能够经过以下方法进行检查:
点击开端菜单,挑选设置。
在设置窗口中,点击设备,然后挑选蓝牙和其他设备。
保证蓝牙开关为敞开状况。假如未敞开,请将其切换至敞开。
2.2 将AirPods置于配对形式
将AirPods放入充电盒并翻开盖子,然后按住充电盒反面的配对按钮。当外壳前面的灯开端闪耀白色时,您能够松开按钮。
2.3 在Windows电脑上查找并衔接AirPods
在Windows电脑上,翻开蓝牙设置,查找并衔接AirPods。具体操作如下:
在系统托盘中的向上箭头,然后从呈现的菜单中单击蓝牙图标。
单击上下文菜单底部邻近的翻开设置。
在设置运用的蓝牙和设备页面,将蓝牙选项周围的滑块切换到开方位。
单击可让您将新设备与PC配对的选项周围的增加设备。
在增加设备窗口中,挑选蓝牙,然后Windows将开端查找蓝牙设备。
从找到的设备列表中挑选AirPods。
三、运用MagicPods提高AirPods在Windows电脑上的体会
虽然AirPods在苹果设备上表现出色,但在Windows电脑上运用时,或许无法彻底发挥其功用。为了提高AirPods在Windows电脑上的体会,您能够运用MagicPods这款软件。
MagicPods是一款来自微软商铺的运用,价格14元,但能够免费试用。它为Windows供给相似苹果设备的AirPods衔接体会,包含显现AirPods弹窗、电量显现、主动衔接、主动播放、低音频推迟等功用。
经过以上进程,您现已成功地将AirPods衔接到Windows电脑,并能够享用无线音频体会。假如您期望进一步提高AirPods在Windows电脑上的体会,无妨测验运用MagicPods这款软件。祝您运用愉快!
相关
-
正在预备windows一天了详细阅读

您好!看来您正在为Windows体系做一些预备。不知道您详细是想要进行什么操作或处理什么问题呢?无论是体系装置、软件装备、功能优化仍是其他任何与Windows相关的问题,我都会...
2025-01-09 0
-
怎么检查windows,怎么检查Windows体系的版别信息详细阅读

1.资源办理器:在Windows体系中,能够经过资源办理器来检查文件、文件夹和体系设置。按下“WinE”键能够快速翻开资源办理器。2.使命办理器:使命办理器能够检查正...
2025-01-09 0
-
嵌入式烤箱图片,嵌入式烤箱——现代厨房的时髦之选详细阅读

您能够经过以下链接检查嵌入式烤箱的图片:1.京东供给了丰厚的嵌入式烤箱图片,包括多种品牌和类型,便利您选购。2.这里有具体的嵌入式烤箱图片、报价和参数信息,能够协助...
2025-01-09 0
-
windows界面编程, Windows界面编程 C WinForms WPF Visual Studio详细阅读

1.WindowsForms(WinForms):这是.NET结构的一部分,用于创立根据Windows的应用程序。它供给了一套丰厚的控件,如按钮、文本框、列表框等,以及事情...
2025-01-09 1
-
linux调整分辨率,Linux体系调整屏幕分辨率全攻略详细阅读

在Linux中调整分辨率能够经过多种办法完成,具体办法取决于您运用的桌面环境。以下是几种常见的办法:1.运用图形界面东西:GNOME:在GNOME桌面环境中,您能够经...
2025-01-09 1
-
怎么设置windows不主动更新,怎么设置Windows不主动更新详细阅读

在Windows操作体系中,主动更新是一个重要的功用,它能够协助用户坚持体系的安全性和稳定性。可是,有些用户或许由于网络环境、更新内容或许其他原因,期望暂时封闭主动更新。以下是...
2025-01-09 1
-
linux修改文件指令vim,Vim——高效文本修改器的运用指南详细阅读

在Linux中,`vim`是一个强壮的文本修改器,常常用于修改文件。以下是运用`vim`修改文件的根本过程:1.翻开文件:在指令行中输入`vim文件名`来翻开一个...
2025-01-09 0
-
怎么检查linux体系版别详细阅读

在Linux体系中,检查体系版别有多种办法,以下是几种常见的办法:1.运用`lsb_release`指令:翻开终端,输入以下指令并按回车:```lsb_re...
2025-01-09 1
-
windows7格式化电脑,操作进程与留意事项详细阅读

格式化电脑是一个重要的进程,但需求慎重操作,由于它会删去电脑上的一切数据。在进行格式化之前,请保证你现已备份了一切重要的文件。下面是在Windows7上进行格式化的进程:1....
2025-01-09 1
-
windows10体系盘详细阅读

Windows10体系盘是指包含Windows10操作体系的装置介质,一般是一个USB闪存驱动器或DVD光盘。体系盘用于在核算机上装置或重新装置Windows10操作体系...
2025-01-08 1
