windows7虚拟机,Windows 7虚拟机装置与装备攻略
要在Windows 7虚拟机上装置和运用VMware虚拟机,您能够参阅以下过程:
装置VMware Workstation1. 下载并装置VMware Workstation: 下载VMware Workstation的最新版别,例如VMware Workstation 17.0。 双击装置程序,依据导游提示完结装置。
创立新的虚拟机1. 翻开VMware Workstation: 双击VMware Workstation图标,发动程序。
2. 新建虚拟机: 在主界面点击“文件” > “新建虚拟机”。 挑选“自定义”选项,然后点击“下一步”。
3. 挑选稍后装置操作体系: 在“装置操作体系”界面挑选“稍后装置操作体系”,然后点击“下一步”。
5. 命名虚拟机: 在“命名虚拟机”界面,为虚拟机命名并挑选存储方位,然后点击“下一步”。
6. 装备处理器: 在“处理器装备”界面,依据您的核算机装备挑选处理器数量和核心数,然后点击“下一步”。
7. 装备内存: 在“内存装备”界面,为虚拟机分配内存,主张至少2GB,然后点击“下一步”。
8. 装备网络: 在“网络类型”界面,挑选“运用网络地址转化”或“桥接形式”,然后点击“下一步”。
9. 挑选I/O控制器类型: 在“I/O控制器类型”界面,挑选“LSI Logic SAS”,然后点击“下一步”。
10. 挑选磁盘: 在“挑选磁盘”界面,挑选“创立新虚拟磁盘”,然后点击“下一步”。 设置磁盘巨细,主张至少60GB,然后点击“下一步”。
11. 完结虚拟机创立: 在“完结”界面,点击“完结”按钮,虚拟机创立完结。
装置Windows 71. 发动虚拟机: 在VMware Workstation界面,挑选刚创立的虚拟机,点击“敞开此虚拟机”。
2. 加载Windows 7镜像: 在虚拟机发动时,按“F2”键进入BIOS设置,将发动次序设置为从CD/DVD发动。 回来VMware Workstation,点击“修改虚拟机设置”。 在“硬件”选项卡中,挑选“CD/DVD”,然后挑选“运用ISO映像文件”,挑选您下载的Windows 7镜像文件。
3. 装置Windows 7: 发动虚拟机,依照Windows 7装置导游完结装置。 装置过程中,您需求设置区域和言语选项、输入产品密钥、挑选分区等。
装置VMware Tools1. 装置VMware Tools: 装置完Windows 7后,在VMware Workstation界面,挑选虚拟机,点击“虚拟机” > “装置VMware Tools”。 在虚拟机中,运转装置程序并完结装置。 装置VMware Tools能够增强虚拟机与宿主机之间的交互,进步功能和安稳性。
运用Windows 7虚拟机1. 发动和封闭虚拟机: 发动虚拟机:在VMware Workstation界面,挑选虚拟机,点击“敞开此虚拟机”。 封闭虚拟机:在虚拟机中,挑选“开端” > “关机” > “关机”。
2. 装备虚拟机设置: 在VMware Workstation界面,挑选虚拟机,点击“修改虚拟机设置”。 依据需求调整处理器、内存、网络等设置。
3. 搬迁虚拟机: 假如需求将虚拟机搬迁到其他核算机,能够导出虚拟机文件,然后在新核算机上导入。
Windows 7虚拟机装置与装备攻略
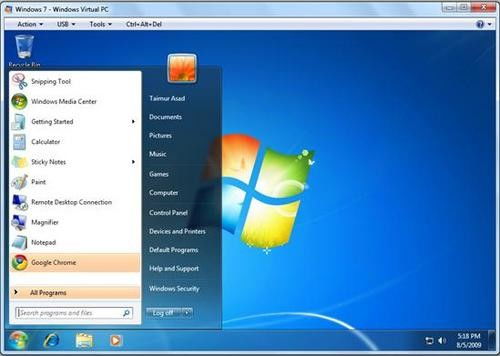
跟着虚拟技能的不断发展,越来越多的用户挑选在虚拟环境中运转Windows 7体系。这不只方便了体系测验和软件开发,也进步了工作效率。本文将具体介绍如安在VMware Workstation中装置和装备Windows 7虚拟机。
一、准备工作
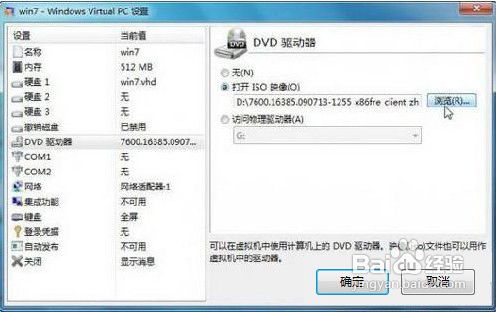
在开端装置Windows 7虚拟机之前,咱们需求做好以下准备工作:
下载Windows 7镜像文件:能够从MSDN等官方网站下载Windows 7镜像文件。
装置VMware Workstation:在虚拟机软件中,VMware Workstation是最受欢迎的挑选之一。
保证虚拟机硬件装备足够:依据实践需求,合理装备虚拟机的CPU、内存、硬盘等硬件资源。
二、创立Windows 7虚拟机
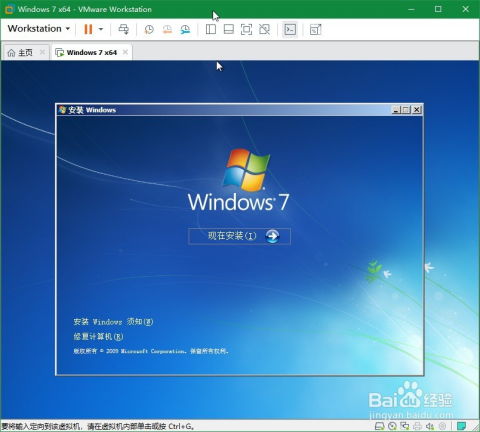
1. 翻开VMware Workstation,点击“创立新的虚拟机”。
2. 挑选“自定义(高档)”,点击“下一步”。
3. 挑选“装置操作体系从光盘镜像文件”,点击“阅读”并挑选Windows 7镜像文件,点击“下一步”。
4. 挑选“Windows 7”作为操作体系,点击“下一步”。
5. 输入虚拟机称号和方位,点击“下一步”。
6. 设置虚拟机磁盘巨细,主张将磁盘存储为单个文件,点击“下一步”。
7. 依据需求装备CPU、内存、网络等硬件资源,点击“下一步”。
8. 完结虚拟机创立,点击“完结”。
三、装置Windows 7操作体系
1. 双击创立的Windows 7虚拟机,发动装置程序。
2. 依据提示进行分区、挑选装置言语、输入产品密钥等操作。
3. 装置过程中,可能会遇到一些问题,如驱动程序装置失利等。此刻,能够测验以下办法处理:
下载并装置VMware Tools:VMware Tools是VMware供给的一套虚拟机增强东西,能够处理许多兼容性问题。
手动装置驱动程序:在虚拟机中,找到对应的驱动程序装置包,双击装置即可。
四、装备Windows 7虚拟机
1. 装置VMware Tools:在虚拟机中,翻开VMware Tools装置导游,依照提示完结装置。
2. 设置虚拟机网络:在VMware Workstation中,挑选虚拟机,点击“设置”,在“网络适配器”选项卡中,挑选适宜的网络形式。
3. 装置第三方软件:依据需求,在虚拟机中装置所需的第三方软件,如工作软件、开发东西等。
经过以上过程,咱们能够在VMware Workstation中成功装置和装备Windows 7虚拟机。在实践运用过程中,还需留意以下几点:
定时备份虚拟机:以防数据丢掉。
重视体系更新:保证虚拟机体系安全安稳。
优化虚拟机功能:依据需求调整硬件资源,进步虚拟机运转速度。
相关
-
linux网口装备,Linux网口装备概述详细阅读

在Linux体系中,装备网络接口一般涉及到修改网络装备文件和或许需求重启网络服务。以下是一个根本的进程攻略,用于装备Linux中的网络接口。1.确认网络接口称号首要,你需求...
2025-01-05 1
-
windows 体系,功用、特色与优化技巧详细阅读

1.版别前史:Windows1.0:1985年发布,是微软的第一个图形用户界面操作体系。Windows95:1995年发布,引进了多任务处理和32位运用程...
2025-01-05 1
-
linux守时使命,主动化办理的利器详细阅读

1.crontab文件:`crontab`文件是`cron`调度器用来存储守时使命的当地。每个用户都能够有一个自己的`crontab`文件,用来设置自己的守时使命。体系办理员...
2025-01-05 1
-
windows电脑怎样截图,轻松把握多种截图办法详细阅读
在Windows电脑上截图有几种办法,以下是几种常用的办法:1.运用PrintScreen键:全屏截图:按下`PrintScreen`(或`PrtScn`)键,将...
2025-01-05 2
-
windows激活密钥在哪,Windows激活密钥在哪里找?全面解析密钥查找办法详细阅读

1.预装操作体系:假如您购买的是预装了Windows操作体系的电脑,激活密钥一般存储在BIOS或UEFI固件中。这意味着您不需求手动输入密钥,操作体系会主动从固件中读取并运用...
2025-01-05 2
-
windows正版下载,安全、快捷的获取途径详细阅读

要下载Windows正版操作体系,你能够经过以下几种途径:1.微软官方商城:你能够直接拜访微软官方商城,挑选并购买Windows10或Windows11的正版操作...
2025-01-05 2
-
linux时区设置,linux时区设置cst详细阅读

在Linux中,时区的设置能够经过多种办法进行。以下是几种常见的办法:1.运用`timedatectl`指令:`timedatectl`是systemd供给的一个东西,...
2025-01-05 2
-
嵌入式与人工智能,推进智能年代的到来详细阅读

嵌入式体系与人工智能(AI)是当时技能范畴中的两个重要分支,它们各自具有共同的特色和使用范畴,但在某些情况下也能够彼此结合,发挥更大的效果。嵌入式体系是指那些专门为特定使命或设...
2025-01-05 2
-
嵌入式硬件工程师要求,技能、经历与作业开展详细阅读

1.教育布景:一般需求电子工程、计算机工程、自动化或相关专业本科及以上学历。2.硬件规划才能:了解数字电路、模仿电路、微控制器、存储器、传感器等硬件组件,可以进行电路规划、...
2025-01-05 4
-
windows7体系备份,全面攻略与操作过程详细阅读

在Windows7体系中进行备份是非常重要的,以防数据丢掉或体系溃散。以下是几种常见的备份办法:1.运用Windows备份和复原功用:翻开“控制面板”。挑选...
2025-01-05 2
