windows10相片检查器
康复和设置Windows相片检查器
1. 经过注册表设置康复1. 翻开注册表修改器:按下 `Win R` 快捷键,输入 `regedit`,然后按回车键。2. 导航到指定途径:在注册表修改器中,顺次翻开 `HKEY_LOCAL_MACHINESOFTWAREMicrosoftWindows Photo ViewerCapabilitiesFileAssociations`。3. 新建字符串值: 在右侧空白处右键单击,挑选“新建” > “字符串值”。 将新字符串值命名为 `.jpg`,并将其数值数据设置为 `PhotoViewer.FileAssoc.Tiff`。4. 重复以上过程:为其他图片格式(如 `.png`、`.bmp` 等)重复上述过程,将数值数据别离设置为 `PhotoViewer.FileAssoc.Tiff`。
2. 经过批处理文件康复1. 下载批处理文件:你能够从网络下载一个现成的批处理文件,或许自己创立一个。2. 运转批处理文件:双击下载或创立的批处理文件,它会主动修正注册表,康复Windows相片检查器。
3. 设置为默许图片检查器1. 右键单击图片:找到你想要翻开的图片,右键单击它。2. 挑选“翻开方式”:在弹出的菜单中挑选“翻开方式”。3. 挑选Windows相片检查器:在“翻开方式”窗口中,挑选“Windows相片检查器”,并勾选“一直运用此应用程序翻开”选项。
其他运用技巧 快速阅读相片:在“文件资源办理器”中,找到图片文件夹,右键单击并挑选“预览”或“缩略图”视图,运用鼠标滚轮或方向键阅读图片。 显现图片详细信息:双击翻开图片,点击左下角的“详细信息”按钮,检查图片的文件巨细、分辨率、拍照日期等信息。 更改布景色彩:双击翻开图片,点击左上角的蓝色小房子图标,进入图片检查器主页面,点击右上角的三个点,挑选“设置”,在“外观”选项中挑选“形式”。
经过以上过程,你能够轻松康复并运用Windows相片检查器,一起也能够将其设置为默许的图片检查器,以便更便利地阅读和办理图片
Windows 10 相片检查器:功用与运用技巧详解
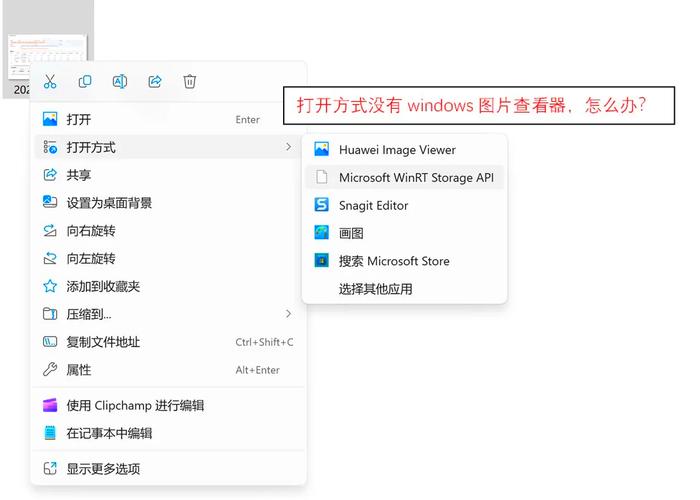
一、Windows 10 相片检查器简介
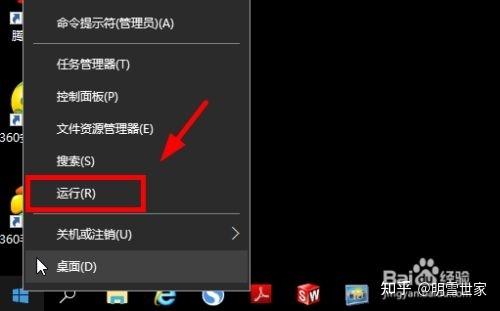
Windows 10 相片检查器是体系自带的一款图片阅读东西,用户能够经过它检查、修改和共享图片。相较于其他第三方图片阅读软件,Windows 10 相片检查器具有以下特色:
操作简略,界面简练
支撑多种图片格式
集成了根本的图片修改功用
支撑图片共享到交际媒体
二、Windows 10 相片检查器功用详解
1. 图片阅读
Windows 10 相片检查器支撑多种图片格式,如 JPG、PNG、GIF、BMP 等。用户能够轻松阅读图片,检查图片详细信息,如分辨率、巨细、拍照时刻等。
2. 图片修改
Windows 10 相片检查器供给了根本的图片修改功用,包含裁剪、旋转、调整亮度、对比度、饱和度等。用户能够对这些功用进行简略的操作,快速修改图片。
3. 图片共享
用户能够将图片共享到交际媒体,如 Facebook、Twitter、Instagram 等。只需在相片检查器中挑选图片,点击共享按钮,即可轻松共享。
4. 图片打印
Windows 10 相片检查器支撑图片打印功用,用户能够设置打印参数,如纸张巨细、打印质量等,轻松打印图片。
三、Windows 10 相片检查器运用技巧
1. 运用快捷键快速阅读图片
在 Windows 10 相片检查器中,用户能够运用以下快捷键快速阅读图片:
左箭头键:上一张图片
右箭头键:下一张图片
空格键:播映/暂停幻灯片
Enter键:全屏显现图片
2. 运用鼠标滚轮缩放图片
在 Windows 10 相片检查器中,用户能够运用鼠标滚轮对图片进行缩放。向上翻滚鼠标滚轮能够扩大图片,向下翻滚鼠标滚轮能够缩小图片。
3. 运用图片夹快速阅读图片
用户能够将图片整理到图片夹中,便利快速阅读。在相片检查器中,点击“文件”菜单,挑选“翻开文件夹”,即可阅读图片夹中的图片。
相关
-
windows10家庭中文版,windows10家庭中文版下载详细阅读

Windows10家庭中文版是Windows10家庭版的中文本地化版别,首要面向普通家庭用户。以下是关于Windows10家庭中文版的详细信息:功用1.根本功用:包含...
2025-01-08 0
-
linux终端快捷键,根本操作快捷键详细阅读

1.`CtrlC`:停止当时正在运转的程序。2.`CtrlD`:发送EOF(文件完毕)信号,一般用于完毕输入。3.`CtrlZ`:将当时程序挂起,能够...
2025-01-08 0
-
windows环境变量当即收效,Windows环境变量当即收效的办法详解详细阅读

在Windows中,环境变量一般在用户登录时加载。假如你修正了环境变量,它们一般不会当即收效,除非你重启了体系或从头加载了环境变量。要当即收效环境变量更改,你能够履行以下过程:...
2025-01-08 1
-
linux内核参数优化,linux内核参数详细阅读

1.调整文件体系缓存:经过调整vm.dirty_ratio和vm.dirty_background_ratio参数来操控文件体系缓存的改写战略,然后进步文件I/O功用。2....
2025-01-08 0
-
linux刊出,Linux刊出操作详解详细阅读

Linux体系中刊出当时会话有几种办法,具体取决于您当时运用的环境。以下是几种常见的刊出办法:1.运用指令行:在终端中输入`logout`指令并按回车键。...
2025-01-08 0
-
装置windows10体系,正版win10体系下载官网官方详细阅读

装置Windows10体系是一个相对简略但需求一些进程的进程。以下是一个根本的攻略,帮助您完结装置:1.承认体系要求在开端之前,请保证您的电脑满意Windows10的最...
2025-01-08 0
-
linux检查软衔接,Linux下检查软衔接的具体攻略详细阅读
在Linux中,你能够运用`ls`指令来检查软衔接(也称为符号链接)。当你运用`lsl`指令时,软衔接会以相似这样的办法显现:```lrwxrwxrwx1usergro...
2025-01-08 0
-
macos 重装体系,轻松康复体系生机详细阅读

在MacOS上重装体系通常是指康复或装置新的操作体系。以下是一个根本进程攻略,适用于大多数状况:1.备份重要数据在重装体系之前,请保证备份一切重要数据。重装体系会擦除硬盘上...
2025-01-08 0
-
嵌入式水槽,厨房规划的时髦之选详细阅读

嵌入式水槽是一种常见的厨房水槽类型,具有多种装置办法和规划特色。以下是关于嵌入式水槽的一些具体信息:特色1.无缝风格:嵌入式水槽装置在台面下方,边际与台面齐平,构成流通的线...
2025-01-08 0
-
windows系列有哪些,Windows系列操作体系概览详细阅读

1.Windows1.01985年发布,这是微软的第一个图形用户界面操作体系。2.Windows2.01987年发布,改善了用户界面和内存办理。3.Windo...
2025-01-08 2
