windows10怎样衔接同享打印机,windows10怎样衔接其他电脑同享的打印机
在Windows 10上衔接同享打印机一般触及以下几个进程:
1. 翻开设置: 点击屏幕左下角的“开端”按钮,然后挑选“设置”(齿轮图标)。
2. 进入设备设置: 在设置窗口中,点击“设备”。
3. 挑选打印机与扫描仪: 在设备设置中,点击“打印机与扫描仪”。
4. 增加打印机或扫描仪: 在打印机与扫描仪页面,点击“增加打印机或扫描仪”。
5. 挑选同享打印机: 假如你的网络中有可用的同享打印机,它们应该会主动显现在列表中。点击你想要衔接的打印机称号。
6. 装置打印机驱动: 假如体系提示你装置打印机驱动,依照屏幕上的指示进行操作。有时候,你或许需求从打印机制造商的官方网站下载并装置恰当的驱动程序。
7. 设置打印机特点(可选): 衔接打印机后,你或许需求设置一些打印特点,比方纸张巨细、打印质量等。这一般能够经过“打印机特点”或“打印首选项”窗口完结。
8. 测验打印: 打印一张测验页来承认打印机是否正常作业。
假如以上进程未能成功衔接同享打印机,或许需求查看网络衔接、保证打印机同享已正确设置,或许联络打印机制造商的技术支持以获取进一步的协助。
Windows 10 衔接同享打印机攻略
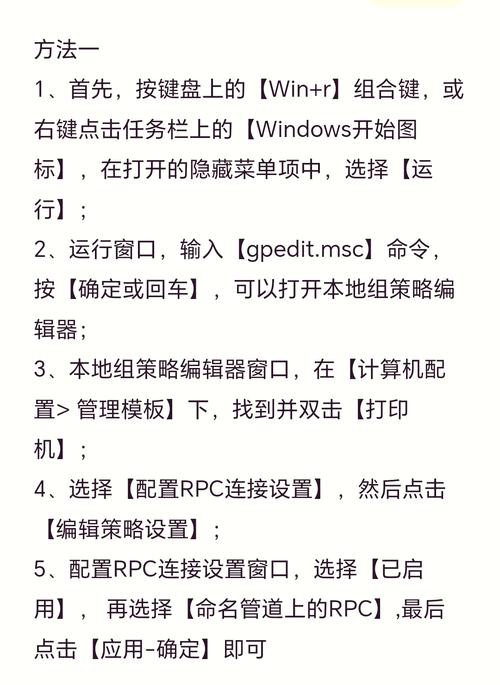
在Windows 10体系中,衔接同享打印机是一个简略的进程,只需遵从以下进程即可轻松完结。
准备作业

在开端衔接同享打印机之前,请保证以下准备作业已完结:
同享打印机已正确设置并同享。
同享打印机地点的计算机已敞开并衔接到网络。
您知道同享打印机的称号或IP地址。
进程一:翻开“设备和打印机”
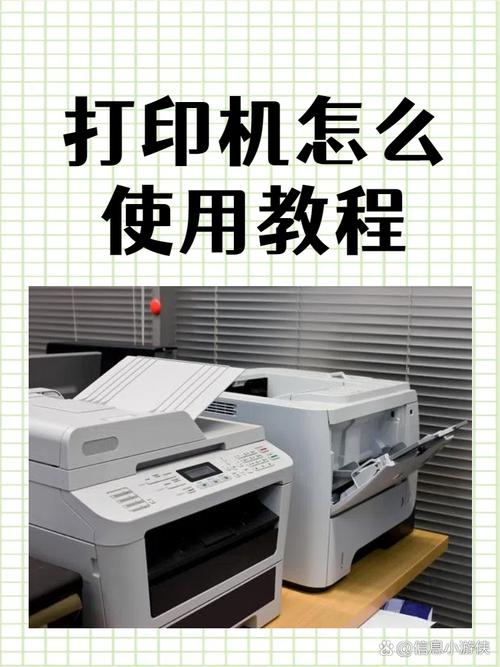
1. 点击Windows 10桌面左下角的“开端”按钮。
2. 在查找框中输入“设备和打印机”,然后从查找成果中挑选“设备和打印机”。
3. 翻开“设备和打印机”窗口,您将看到已衔接的打印机列表。
进程二:增加打印机

1. 在“设备和打印机”窗口中,点击左上角的“增加打印机”按钮。
2. 在弹出的“增加打印机”窗口中,挑选“增加网络、无线或蓝牙打印机”。
3. 点击“下一步”。
进程三:挑选同享打印机
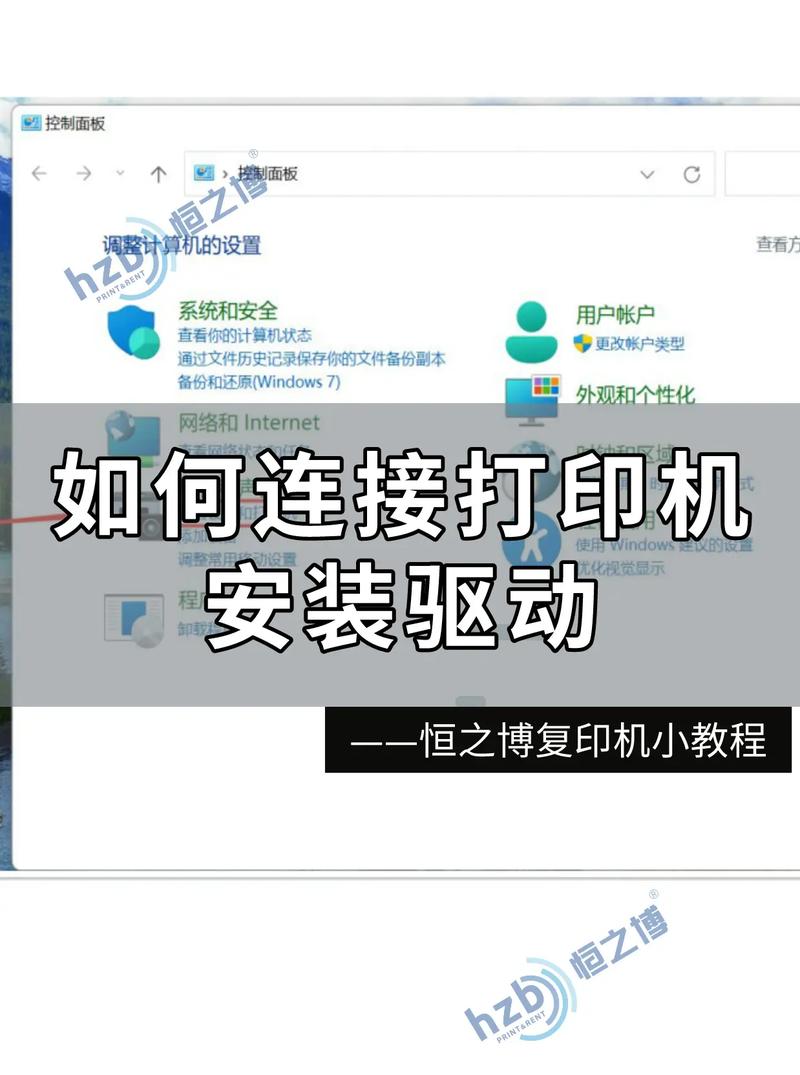
1. 在“挑选同享打印机”窗口中,您能够挑选以下两种方法之一:
按称号或IP地址查找打印机:在“按称号或IP地址查找打印机”选项下,输入同享打印机的称号或IP地址,然后点击“下一步”。
阅读打印机:在“阅读打印机”选项下,您能够阅读网络上的打印机,找到并挑选同享打印机,然后点击“下一步”。
进程四:装置打印机驱动程序
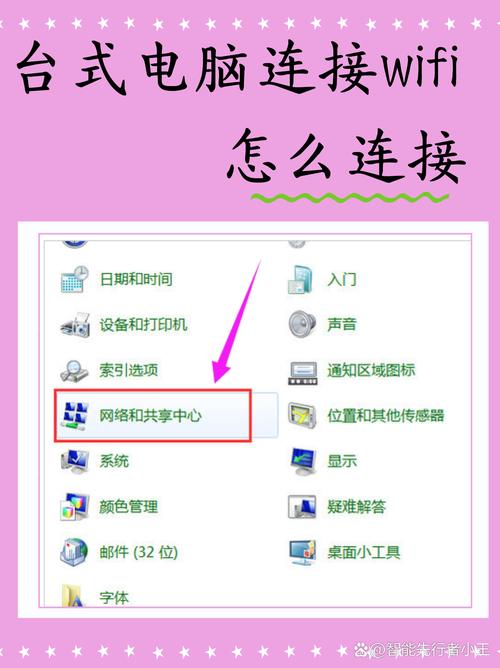
1. 假如您挑选了正确的同享打印机,体系将主动检测并装置打印机驱动程序。
2. 假如体系无法主动检测到驱动程序,您需求手动装置。点击“装置驱动程序”按钮,然后依照提示操作。
进程五:完结衔接

1. 装置完结后,您将看到同享打印机已增加到“设备和打印机”窗口中。
2. 双击同享打印机图标,即可开端打印作业。
注意事项
1. 在衔接同享打印机时,请保证网络衔接安稳。
2. 假如您遇到衔接问题,请查看同享打印机是否已正确设置并同享。
3. 假如您无法找到同享打印机,请测验运用不同的称号或IP地址进行查找。
经过以上进程,您能够在Windows 10体系中轻松衔接同享打印机。期望本文能协助您处理衔接同享打印机的问题。
相关
-
linux面试题及答案, 根底概念与操作详细阅读

1.请简述Linux内核版别号的含义。答案:Linux内核版别号由三部分组成:主版别号、次版别号和修订版别号。其间,主版别号和次版别号一起决议了内核的首要功能和特性,而修订版...
2025-01-08 0
-
windows8产品密钥,获取、运用与留意事项详细阅读
要获取Windows8的产品密钥,你能够参阅以下几种办法:1.查找预装体系的产品密钥:假如你购买的是预装Windows8的品牌电脑,能够测验以下办法获取产品密钥:...
2025-01-08 0
-
windows平板,多场景运用下的智能挑选详细阅读

特色1.操作体系:Windows平板电脑搭载Windows体系,供给与PC相同的操作体会,支撑丰厚的软件和运用程序,特别是MicrosoftOffice等生产力东西。2....
2025-01-08 1
-
linux封闭tomcat,准备工作详细阅读

在Linux体系上封闭Tomcat服务器,您能够运用以下几种办法:1.运用Tomcat自带的shutdown.sh脚本:首要,您需求找到Tomcat的装置目录,通常在...
2025-01-08 0
-
linux装置samba,Linux体系下Samba服务器的装置与装备攻略详细阅读

在Linux上装置Samba是一个相对简略的进程,但具体过程或许因Linux发行版的不同而有所差异。下面我将供给一个通用的过程,您能够根据您的具体发行版(如Ubuntu、Cen...
2025-01-08 0
-
windows一键复原是什么意思详细阅读

Windows一键复原一般是指将Windows操作体系康复到出厂设置或之前的状况。这个进程可以包含删去用户装置的一切软件、设置、文件和驱动程序,然后重新装置操作体系。一键复原一...
2025-01-08 0
-
windows10常见毛病,windows10蓝屏代码大全及处理方案详细阅读

1.体系发动问题:问题:电脑无法发动或发动速度缓慢。处理办法:可以测验安全形式发动,查看发动项,更新或回滚驱动程序,或运用体系还原功用。2.蓝屏死机(BSO...
2025-01-08 0
-
windows7怎样连无线网,Windows 7 衔接无线网络全攻略详细阅读

在Windows7操作体系中衔接无线网络十分简略,以下是过程:1.点击网络图标:在任务栏的告诉区域(屏幕右下角),找到网络图标(通常是一个无线信号图标或带有计算机屏幕的图标...
2025-01-08 0
-
windows现在到几了,现在最新的windows体系是多少详细阅读

现在Windows的最新版别是Windows112024更新,版别号为24H2。此版别于2024年10月1日推出,并在未来几周内分阶段向大众供给。假如您想查看并更新到最新版...
2025-01-08 0
-
windows10下载地址详细阅读
你能够经过以下链接下载Windows10的光盘映像(ISO文件):此外,你也能够运用微软官方的MediaCreationTool(媒体创立东西)来下载正式版的Window...
2025-01-08 0
