windows蓝牙,轻松完结设备配对与衔接
要在Windows中设置和运用蓝牙功用,您能够依照以下进程进行操作:
敞开蓝牙1. 经过设置敞开蓝牙: 转到“开端”菜单,然后挑选“设置”。 挑选“设备”。 在左边边栏中,挑选“蓝牙和其他设备”。 保证蓝牙开关设置为“开”。
2. 经过操作中心敞开蓝牙: 点击Windows任务栏中的对话气泡图标,或按Windows A键调出Windows操作中心。 点击蓝牙图标,使蓝牙处于激活状况。
配对蓝牙设备1. 配对设备: 转到蓝牙设置窗口,并挑选“增加蓝牙或其他设备”。 挑选“蓝牙”。 保证您的蓝牙设备处于配对形式,然后依照提示完结配对。
处理蓝牙问题1. 检查和处理蓝牙问题: 假如遇到蓝牙衔接问题,能够运转Windows自带的蓝牙疑难解答东西: 按 Win I 发动“设置”应用程序。 挑选“体系”>“疑难解答”>“其他疑难解答”。 点击蓝牙周围的运转按钮,Windows将扫描并测验修正任何问题。
2. 更新或重新装置蓝牙驱动程序: 拜访英特尔官方网站下载适用于Windows 10和Windows 11的蓝牙驱动程序,并依照提示进行装置。
其他注意事项 保证您的蓝牙设备支撑“敏捷配对”,这样当设备在邻近时,您能够快速收到告诉并进行配对。 假如您是小型企业所有者,想要具体了解怎么设置Microsoft 365,能够拜访小型企业协助和学习页面。
Windows蓝牙衔接攻略:轻松完结设备配对与衔接
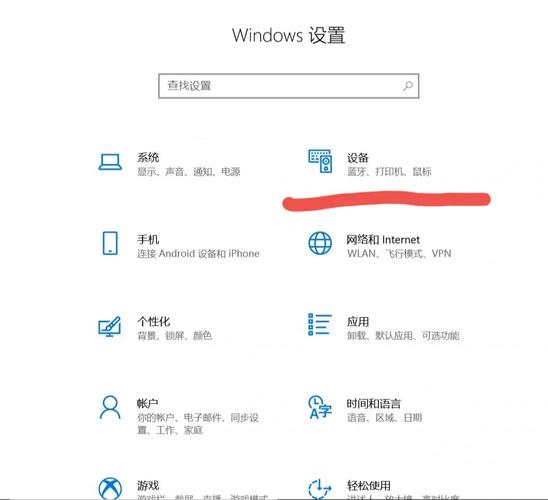
跟着无线技能的不断发展,蓝牙已成为咱们日常日子中不可或缺的一部分。Windows操作体系内置了蓝牙功用,使得衔接各种蓝牙设备变得简略方便。本文将为您具体介绍怎么在Windows体系中敞开蓝牙、配对设备以及处理常见的蓝牙衔接问题。
一、敞开Windows蓝牙功用
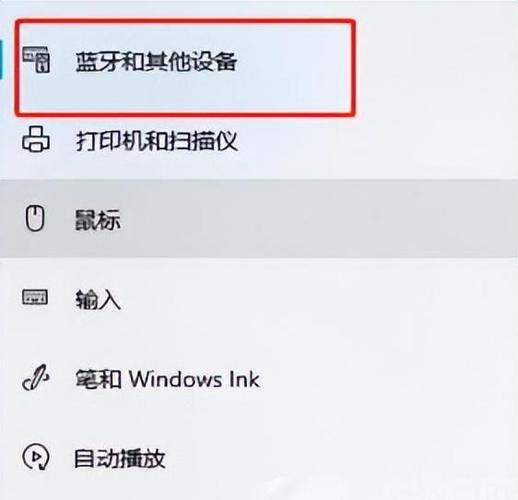
1. 翻开“设置”
首要,点击Windows底部的“开端”按钮,挑选“设置”。
2. 进入“设备”
在设置窗口中,点击左边的“设备”选项。
3. 翻开“蓝牙和其他设备”
在设备设置页面,找到并点击“蓝牙和其他设备”。
4. 敞开蓝牙
在蓝牙和其他设备页面,找到蓝牙开关,将其设置为“敞开”。
二、配对蓝牙设备

1. 查找设备
在蓝牙和其他设备页面,点击“增加设备”按钮。
2. 挑选蓝牙设备
在弹出的窗口中,挑选“蓝牙”选项,然后点击“下一步”。
3. 查找设备
体系会主动查找邻近的蓝牙设备,请保证您的设备已敞开蓝牙功用。
4. 配对设备
找到您的设备后,点击“下一步”,依照提示完结配对进程。
三、处理蓝牙衔接问题
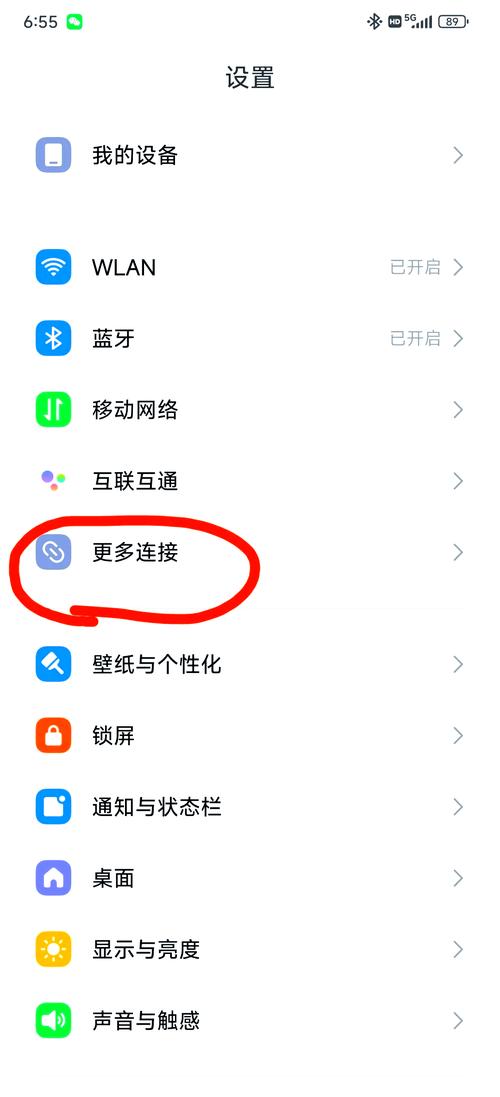
1. 重启蓝牙设备
假如蓝牙设备无法衔接,能够测验重启设备。
2. 重置蓝牙设置
在“设置”中,进入“设备”>“蓝牙和其他设备”,找到“蓝牙”选项,点击“办理蓝牙设备”,然后挑选“重置蓝牙”。
3. 更新驱动程序
有时,蓝牙衔接问题可能是因为驱动程序过期导致的。您能够测验更新蓝牙驱动程序,以处理衔接问题。
4. 检查体系设置
在“设置”中,进入“体系”>“关于”,检查体系版别和更新状况。保证您的Windows体系已更新到最新版别。
经过以上进程,您能够在Windows体系中轻松敞开蓝牙、配对设备以及处理常见的蓝牙衔接问题。期望本文能协助您处理蓝牙衔接难题,享用无线日子的快捷。
相关
-
linux怎样学习,从入门到通晓详细阅读

1.了解Linux的根本概念:Linux是一个根据UNIX的操作体系,以其开源、安稳和灵敏著称。了解Linux的首要发行版,如Ubuntu、CentOS、De...
2024-12-23 0
-
linux文件办理体系,Linux文件办理体系的概述详细阅读

Linux文件办理体系(LinuxFileSystem)是Linux操作体系用来办理和存储文件的一种机制。它供给了对文件和目录的安排、拜访和操控的手法,保证数据的安全性和高...
2024-12-23 0
-
linux查询文件巨细,运用ls指令检查文件巨细详细阅读

1.`lsl`:列出文件的详细信息,包含文件巨细。例如:```bashlslfilename```2.`dushfilename`:显现文件的巨细,以可读的格局(...
2024-12-23 0
-
macos游戏,探究苹果生态下的游戏国际详细阅读

1.CivilizationVI(文明6)类型:回合制战略游戏特色:能够在Steam渠道找到,支撑中文、繁体中文和英文。介绍:这是一款经典的回合制战...
2024-12-23 0
-
windows怎样用,Windows操作体系运用指南详细阅读

Windows是微软公司开发的一款操作体系,广泛应用于个人电脑和服务器。运用Windows操作体系需求遵从必定的过程和规矩,下面我将为您介绍一些根本的运用方法。1.开机...
2024-12-23 0
-
激活windows7旗舰版,轻松激活您的体系详细阅读

激活Windows7旗舰版一般需求运用合法的密钥。假如您有合法的Windows7旗舰版产品密钥,能够依照以下进程进行激活:1.点击“开端”按钮,然后点击“计算机”。2....
2024-12-23 0
-
linux版别挑选,怎么找到最合适您的发行版详细阅读

挑选Linux版别时,需求考虑以下几个要素:1.用处:不同的Linux发行版适用于不同的用处。例如,桌面用户或许更喜欢Ubuntu或Fedora,而服务器用户或许会挑选Cen...
2024-12-23 0
-
删去文件linux,Linux体系中删去文件的操作攻略详细阅读

在Linux中,删去文件能够运用`rm`指令。以下是删去文件的根本过程:1.翻开终端。2.运用`rm`指令后跟文件名来删去文件。例如,删去名为`example.txt`的文...
2024-12-23 0
-
linux守时,周期性使命调度详细阅读

Linux体系中,守时使命能够经过`cron`来完成。`cron`是一个守时使命的看护进程,它能够用来在特定的时刻履行指定的指令或脚本。以下是设置`cron`守时使命的根本过程...
2024-12-23 0
-
windows7电脑暗码怎样设置,Windows 7电脑暗码设置教程详细阅读

设置Windows7电脑暗码是一个简略的过程,以下是具体攻略:1.点击“开端”按钮:在屏幕的左下角,点击Windows的“开端”按钮。2.挑选“控制面板”:在开端菜单中,...
2024-12-23 0
