java环境建立,java环境建立及装备教程
建立Java环境一般包含装置Java Development Kit 和装备环境变量。以下是具体进程:
装置JDK
1. 下载JDK: 拜访下载JDK。挑选适宜你操作体系的版别。
2. 装置JDK: 下载完结后,双击装置文件,依照提示进行装置。保证装置途径清晰明确,以便后续装备环境变量。
装备环境变量
装置完结后,需求装备环境变量以保证体系能够辨认Java指令。以下是Windows和macOS的装备进程:
Windows
1. 翻开环境变量设置: 右键点击“此电脑”或“我的电脑”,挑选“特点”。 在体系窗口中,点击“高档体系设置”。 在体系特点窗口中,点击“环境变量”。
2. 设置JAVA_HOME: 在体系变量下,点击“新建”。 变量名输入`JAVA_HOME`,变量值输入JDK的装置途径(例如`C:Program FilesJavajdk版别号`)。
3. 装备Path变量: 在体系变量中找到`Path`变量,点击“修改”。 在弹出的窗口中,点击“新建”。 输入`%JAVA_HOME%bin`,点击“确认”。
4. 保存并封闭: 保证一切更改都已保存,并封闭一切窗口。
macOS
1. 翻开终端: 在应用程序中找到“实用工具”,然后翻开“终端”。
2. 修改.bash_profile文件: 输入以下指令翻开`.bash_profile`文件: ```bash nano ~/.bash_profile ```
3. 增加环境变量: 在文件中增加以下行: ```bash export JAVA_HOME=/Library/Java/JavaVirtualMachines/jdk版别号.jdk/Contents/Home export PATH=$PATH:$JAVA_HOME/bin ```
4. 保存并封闭文件: 按下`Ctrl X`,然后按`Y`保存,最后按`Enter`键退出。
5. 使更改收效: 在终端中输入以下指令: ```bash source ~/.bash_profile ```
验证装置
1. 翻开指令提示符或终端: Windows用户能够按`Win R`,输入`cmd`,然后按`Enter`。 macOS用户能够翻开终端。
2. 输入`java version`: 假如装置成功,体系会显现Java的版别信息。
3. 输入`javac`: 假如装置成功,体系会显现Javac的运用信息。
经过以上进程,你应该现已成功建立了Java环境。假如遇到任何问题,能够随时向我发问。
Java环境建立攻略
Java作为一种广泛运用的编程言语,具有巨大的开发者社区和丰厚的生态体系。为了开端Java编程之旅,您需求建立一个适宜的开发环境。本文将具体介绍如安在Windows体系上建立Java开发环境,包含JDK的装置、环境变量的装备以及一些常见问题的解决方法。
一、下载并装置JDK
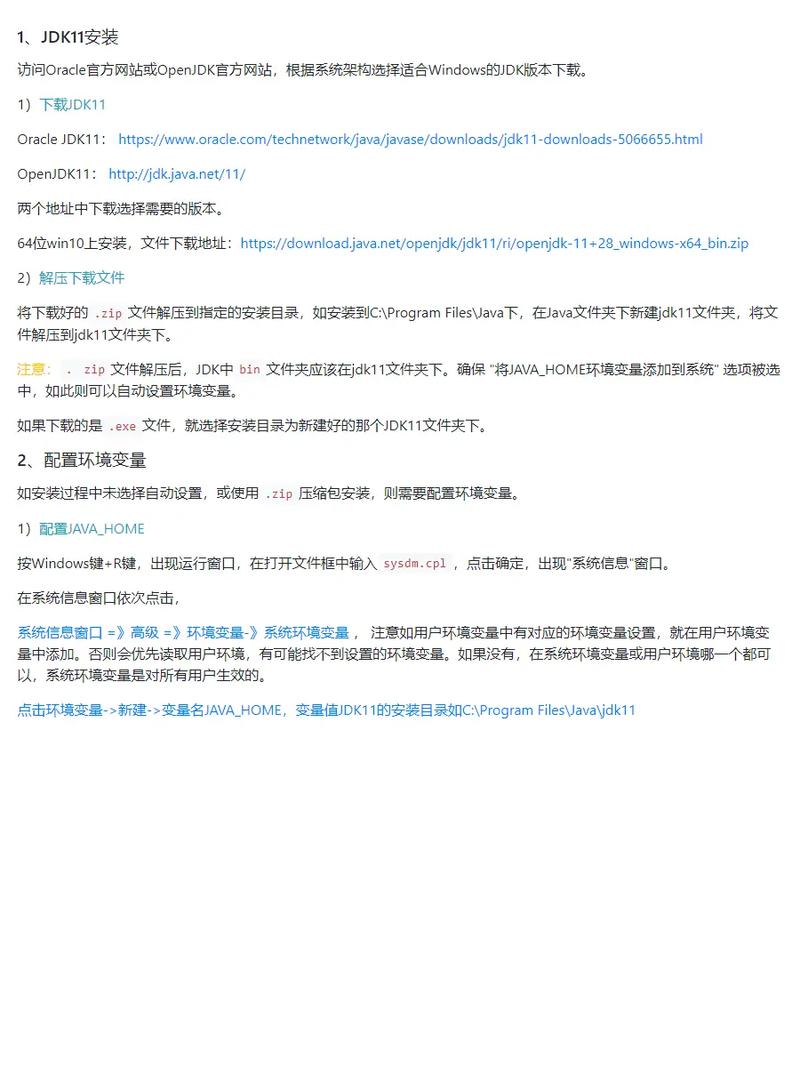
1.1 挑选适宜的JDK版别
首要,您需求从Oracle官网下载Java Development Kit(JDK)。因为Java 8在开发社区中依然十分盛行,主张您下载Java 8版别。以下是下载
- [Java 8 JDK下载](https://www.oracle.com/java/technologies/javase/jdk8-downloads.html)
1.2 装置JDK
下载完结后,双击装置文件开端装置进程。以下是装置进程:
1. 阅览答应协议:仔细阅览答应协议,并勾选“我承受”。
2. 挑选装置途径:主张将JDK装置在一个没有中文和特别字符的途径下,例如`C:\\Program Files\\Java\\jdk-8u251`。
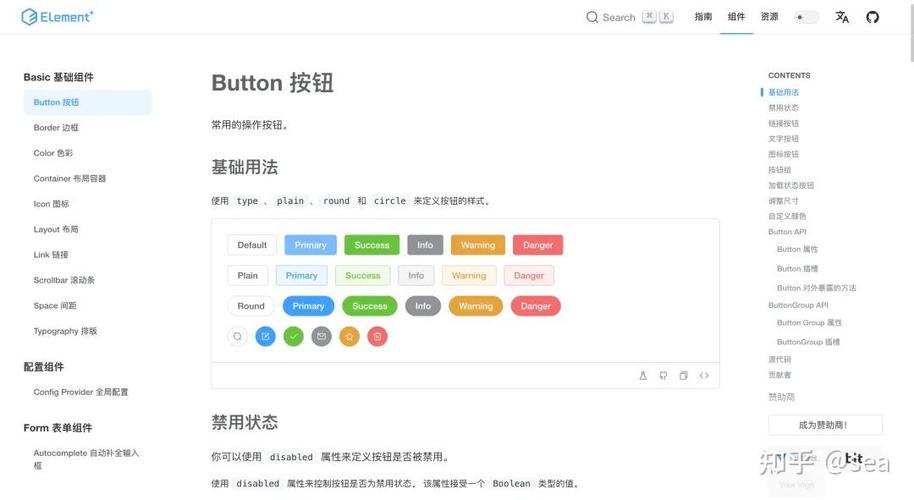
3. 挑选组件:默许情况下,一切组件都会被选中,您能够根据需求调整。
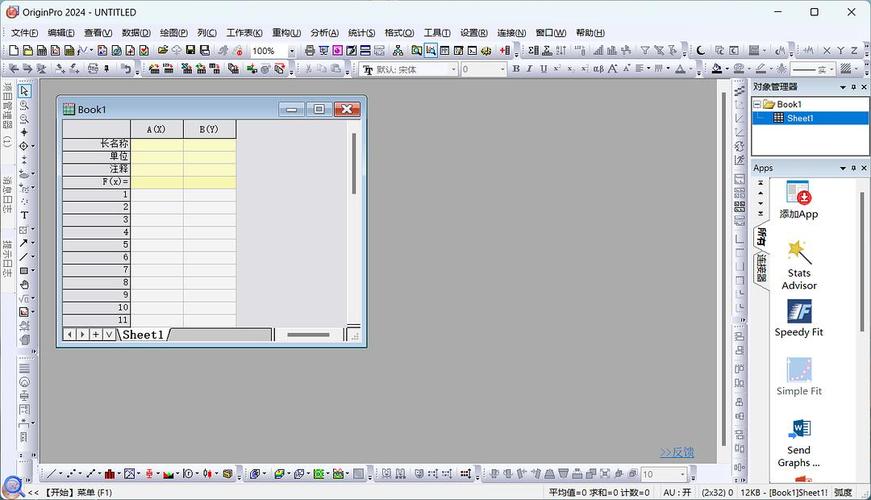
4. 开端装置:点击“下一步”开端装置。

5. 完结装置:装置完结后,点击“完结”。
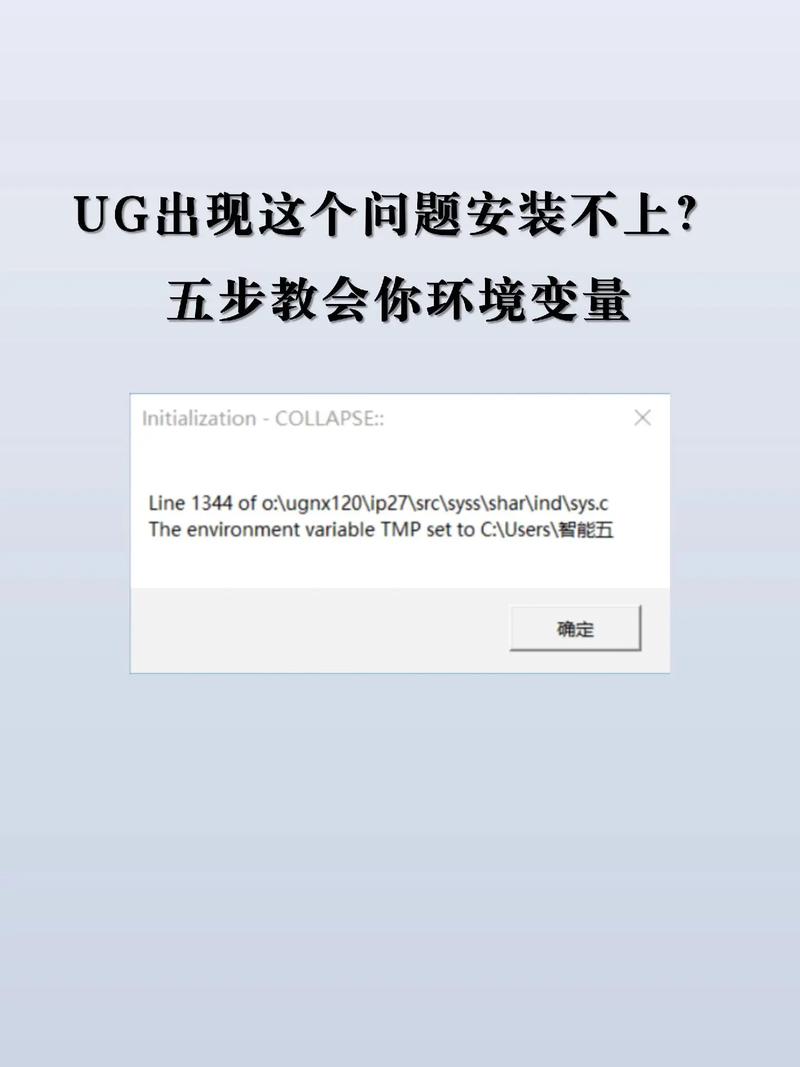
二、装备环境变量
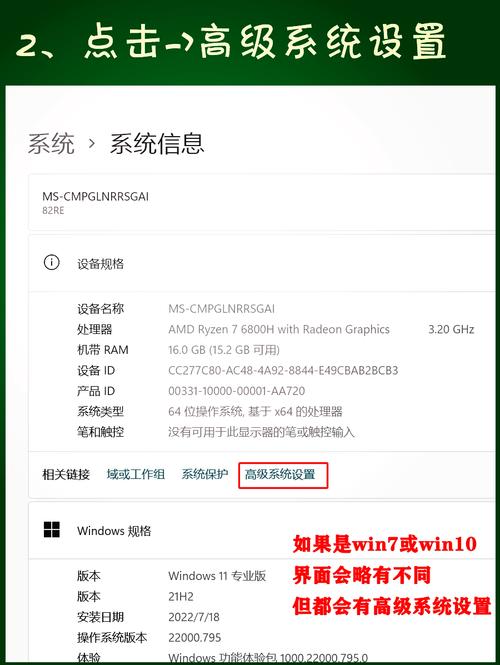
2.1 翻开环境变量设置
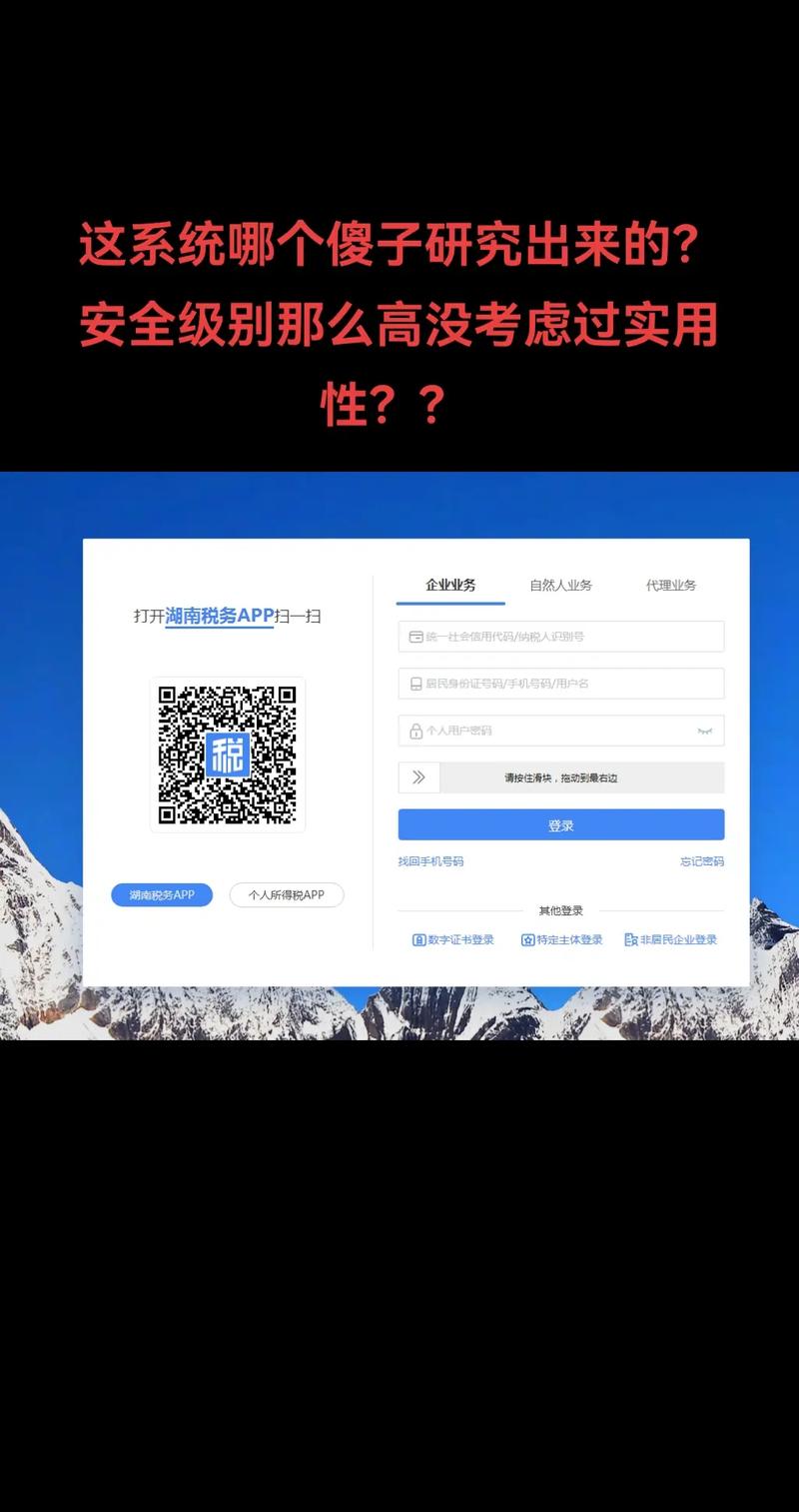
1. 右键点击“此电脑”或“我的电脑”,挑选“特点”。
2. 在体系窗口中,点击“高档体系设置”。
3. 在体系特点窗口中,点击“环境变量”按钮。
2.2 设置环境变量
1. 在“体系变量”区域,找到并点击“Path”变量,然后点击“修改”。
2. 在“修改环境变量”窗口中,点击“新建”。
3. 输入JDK的bin目录途径,例如`C:\\Program Files\\Java\\jdk-8u251\\bin`。
4. 点击“确认”保存更改。
接下来,您需求设置`JAVA_HOME`环境变量:
1. 在“体系变量”区域,点击“新建”。
2. 输入变量名`JAVA_HOME`,变量值设置为JDK的装置途径,例如`C:\\Program Files\\Java\\jdk-8u251`。
3. 点击“确认”。
您需求将`JAVA_HOME`增加到`Path`变量中:
1. 在“体系变量”区域,找到并点击“Path”变量,然后点击“修改”。
2. 在变量值的结尾增加`;%JAVA_HOME%\\bin`。
3. 点击“确认”。
三、验证装置
3.1 翻开指令提示符

按下`Win R`键,输入`cmd`并按下回车键翻开指令提示符。
3.2 验证JDK装置

在指令提示符中输入以下指令:
```bash
java -version
假如输出显现Java版别信息,则表明JDK装置成功。
四、常见问题及解决方法
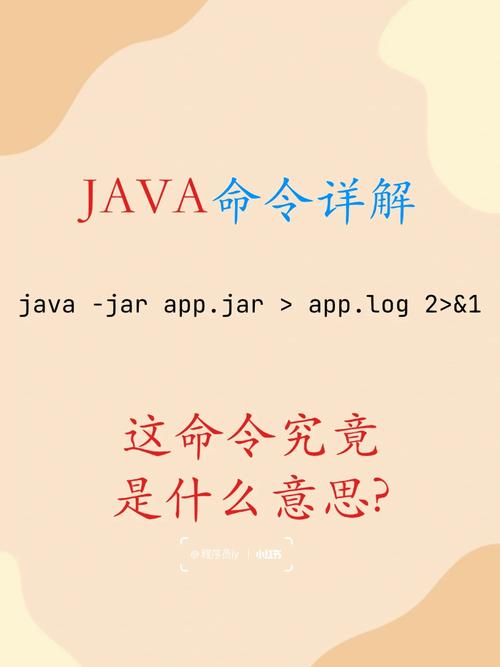
4.1 环境变量装备过错
假如环境变量装备过错,可能会导致Java指令无法辨认。解决方法如下:
1. 保证JDK装置途径正确无误。
2. 重新装备环境变量,保证`JAVA_HOME`和`Path`变量设置正确。
4.2 Java指令无法辨认
假如Java指令无法辨认,可能是环境变量未正确装备。解决方法如下:
1. 翻开环境变量设置,查看`JAVA_HOME`和`Path`变量是否正确。
2. 重新启动计算机,使环境变量收效。
经过以上进程,您现已成功建立了Java开发环境。现在,您能够开端运用Java进行编程了。祝您学习愉快!
相关
-
ruby-china,Ruby China 社区展开现状与未来展望详细阅读

RubyChina是一个由很多爱好者一起保护的Ruby中文社区。这个社区致力于为我国的Ruby和Rails爱好者供给一个自在、敞开的沟通平台。它运用Homel...
2025-01-09 3
-
JAVA调集结构,Java调集结构概述详细阅读

Java调集结构(JavaCollectionsFramework)是Java供给的一套用于处理目标调集的东西。它包含了一系列接口、完成类以及算法,用于表明和操作目标调集。...
2025-01-09 4
-
java插件,进步开发功率的利器详细阅读

Java插件是一个软件组件,它答应在Java虚拟机(JVM)上运转的应用程序中增加额定的功用。Java插件能够用于各种用处,例如:1.浏览器插件:在浏览器中增加功用,如Jav...
2025-01-09 4
-
用c言语编写的程序被称为,探究其魅力与价值详细阅读

用C言语编写的程序被称为C言语程序。C言语是一种高档编程言语,广泛应用于体系编程、嵌入式体系、操作体系、应用程序等范畴。C言语程序一般具有高效、可移植性强、结构明晰等特色。C言...
2025-01-09 4
-
米可GO,米可智能ai配音官网详细阅读

《米可,GO!》是一部2006年在中国台湾首播的电视剧。该剧叙述了高中生黄少萱因一场事故失掉了光亮,然后失掉生计毅力的故事。少萱的母亲月美忧虑她无法从继父黄明那里得到温暖,因而...
2025-01-09 3
-
c言语逻辑运算符,二、逻辑运算符概述详细阅读
在C言语中,逻辑运算符用于衔接多个联系表达式,并发生一个布尔值(真或假)。以下是C言语中常用的逻辑运算符:1.逻辑与(...
2025-01-09 4
-
swift是什么付款方法,什么是SWIFT付款?详细阅读

SWIFT(SocietyforWorldwideInterbankFinancialTelecommunication)是一个世界银行间金融电信网络,首要用于金融组...
2025-01-09 4
-
ruby脚本,自动化使命,进步功率详细阅读

当然,我能够协助你写一个Ruby脚本。请告诉我你需求做什么,或许你想要学习哪个方面的Ruby编程。浅显易懂Ruby脚本:自动化使命,进步功率在当今快速开展的信息技术年代,自动化...
2025-01-09 4
-
宠物小精灵go,探究实际国际的奇幻之旅——宠物小精灵GO游戏体会共享详细阅读

《宠物小n2.发布日期:初次发布于2016年7月7日,在澳大利亚和新西兰的Android和iOS平台上推出,并于同年9月8日登陆AppleWatch。3.游戏类...
2025-01-09 4
-
php特性,PHP版别概述详细阅读
1.简略易学:PHP是一种相对简略学习的言语,它的语法类似于C言语,使得有编程布景的开发者能够快速上手。2.跨渠道:PHP能够在多种操作体系上运转,包含Windows、Li...
2025-01-09 4
