windows分屏,进步工作功率的利器
1. 运用 Windows 键 方向键: 首要,翻开两个或多个窗口。 选中一个窗口,按住 Windows 键,一起按向左或向右的方向键,能够将该窗口移动到屏幕的左边或右侧。 开释 Windows 键后,另一个窗口会主动移动到屏幕的另一侧,然后完成分屏。
2. 运用使命视图: 按下 Windows 键 Tab 键,翻开使命视图。 在使命视图中,你能够看到一切翻开的窗口。 选中一个窗口,并将其拖动到屏幕的左边或右侧,开释鼠标后,另一个窗口会主动移动到屏幕的另一侧。
3. 运用 Snap Assist: 翻开两个或多个窗口。 选中一个窗口,右键点击窗口的标题栏,挑选“Snap”选项,然后挑选“左边”或“右侧”。 另一个窗口会主动移动到屏幕的另一侧。
4. 运用分屏软件: 市道上有一些第三方的分屏软件,如“Splitscreen”,能够协助你更方便地完成分屏显现。 这些软件一般供给了更多的分屏选项和自定义设置,能够依据你的需求进行挑选。
5. 运用虚拟桌面: Windows 10 和 Windows 11 供给了虚拟桌面的功用,你能够在不同的虚拟桌面中翻开不同的应用程序,然后完成分屏显现。 按下 Windows 键 Tab 键,点击“新建桌面”按钮,然后在新翻开的虚拟桌面中翻开需求的应用程序。
以上是一些常见的 Windows 分屏办法,你能够依据自己的需求挑选适宜的办法进行分屏显现。
Windows分屏功用详解:进步工作功率的利器

在多使命处理日益频繁的今日,怎么高效有利地势用电脑屏幕成为了一个重要的论题。Windows体系内置的分屏功用,正是为了处理这一问题而规划的。本文将具体介绍Windows分屏功用的运用办法、技巧以及相关注意事项,协助您进步工作功率。
一、Windows分屏功用简介
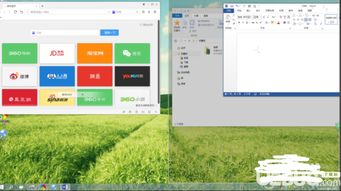
Windows分屏功用答应用户将屏幕分割成多个区域,每个区域能够独立显现不同的应用程序窗口。这样,用户能够在同一屏幕上一起检查和操作多个应用程序,极大地进步了工作功率。
二、Windows分屏功用的运用办法
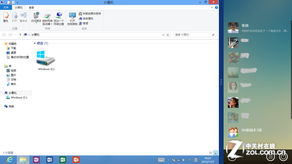
以下是在Windows 10和Windows 11体系中运用分屏功用的过程:
翻开需求分屏显现的应用程序窗口。
点击窗口标题栏,将其拖动到屏幕的顶部或边际。
当屏幕上呈现分屏线时,开释鼠标,挑选适宜的分屏布局。
调整窗口巨细,以满意您的需求。
此外,您还能够运用快捷键来快速切换分屏布局。例如,按下Win键和左右箭头键能够将窗口贴靠到屏幕的左右两边,按下Win键和上箭头键能够最大化窗口。
三、Windows分屏功用的技巧
运用FancyZones自定义分屏布局:FancyZones是Windows 10和Windows 11体系中的一个第三方东西,能够协助用户自定义分屏布局。经过FancyZones,您能够创立多个预设布局,并在需求时快速切换。
运用快捷键快速切换窗口:在分屏布局中,运用快捷键能够快速切换窗口,进步操作功率。
运用窗口透明度:在分屏布局中,您能够经过调整窗口的透明度来更好地检查和操作多个窗口。
四、Windows分屏功用的注意事项
在运用Windows分屏功用时,请注意以下事项:
并非一切应用程序都支撑分屏显现。某些应用程序或许由于规划原因无法在分屏布局中正常显现。
分屏布局或许会影响某些应用程序的功用。在分屏布局中运转应用程序时,请确保您的电脑装备满足强壮。
在运用分屏功用时,请确保您的屏幕分辨率满足高,以便更好地显现多个窗口。
Windows分屏功用是一款十分有用的东西,能够协助用户进步工作功率。经过本文的介绍,信任您现已把握了Windows分屏功用的运用办法、技巧以及注意事项。在往后的工作中,无妨测验运用分屏功用,让您的电脑运用愈加称心如意。
相关
-
linux目录权限详细阅读
Linux目录权限是一个重要的概念,它决议了用户对文件或目录的拜访权限。在Linux中,每个文件和目录都有三个权限等级:所有者(owner)、所属组(group)和其他用户(o...
2025-01-09 0
-
linux修正编码,检查Linux体系编码详细阅读

在Linux中,修正文件的编码一般指的是将文件从一种编码格局转化为另一种编码格局,比如从ISO88591转化为UTF8。这一般是因为某些应用程序或体系需求特定的编码格局来正确显...
2025-01-09 0
-
嵌入式界说,嵌入式体系的界说与概述详细阅读
嵌入式体系(EmbeddedSystem)是一种专用计算机体系,它被规划用来履行特定的功用,一般具有体积小、功耗低、本钱相对较低的特色。嵌入式体系一般包含硬件和软件两部分,硬...
2025-01-09 1
-
windows10中止主动更新详细阅读

1.运用“设置”选项:翻开“设置”运用。点击“更新和安全”。在“Windows更新”部分,点击“暂停更新”按钮。这能够暂时阻挠体系进行更新,一般能够...
2025-01-09 1
-
linux怎么重启,Linux体系重启办法详解详细阅读

在Linux中,重启体系有多种办法,以下是几种常见的办法:1.运用`reboot`指令:```bashsudoreboot```这将重启计算机。2....
2025-01-09 0
-
windows10怎样封闭体系更新详细阅读

在Windows10中,封闭体系更新能够经过以下几种办法来完结:1.运用组战略编辑器:按下`WinR`键,输入`gpedit.msc`并按回车键,翻开...
2025-01-09 0
-
怎样查电脑windows版别,怎么查询电脑Windows版别详细阅读

要查看电脑的Windows版别,您能够运用以下几种办法:1.经过“设置”运用查看:点击Windows任务栏上的“开端”按钮,然后点击“设置”。在“设置”窗口中...
2025-01-09 0
-
windows许可证行将过期怎样激活,Windows许可证行将过期怎样办?全面解析激活办法详细阅读

1.购买新的许可证:最直接的办法是购买新的Windows许可证。您能够经过微软官网、授权经销商或在线商铺购买。保证您购买的是适用于您当时Windows版别的许可证。2.运用...
2025-01-09 0
-
嵌入式电磁炉的优缺陷,嵌入式电磁炉的优缺陷全面解析详细阅读

嵌入式电磁炉作为一种现代化的厨房电器,其优缺陷首要体现在以下几个方面:长处:1.烹饪速度快:电磁炉经过电磁感应加热,加热速度比传统的燃气炉更快,能够大大缩短烹饪时刻。2.安...
2025-01-09 0
-
windows便当贴,高效作业的得力助手详细阅读

Windows10自带的便当贴功用称为“StickyNotes”,它是一个简略易用的东西,能够协助用户记载和办理日常的备忘事项。以下是关于StickyNotes的一...
2025-01-09 0
