windows10界面切换,windows10界面风格切换
1. 使命栏切换: 点击使命栏上的运用图标,能够直接切换到对应的运用窗口。 假如一个运用有多个窗口,右键点击使命栏上的运用图标,能够看到一切翻开的窗口,然后挑选要切换的窗口。
2. Alt Tab: 按住 `Alt` 键,然后按 `Tab` 键,能够在翻开的一切窗口之间切换。 继续按 `Tab` 键,直到挑选要切换的窗口,然后开释 `Alt` 键。
3. Windows Tab: 按下 `Windows` 键和 `Tab` 键,能够检查一切翻开的运用和窗口的缩略图。 运用箭头键或鼠标挑选要切换的窗口,然后开释 `Windows` 键。
4. 使命视图: 按下 `Windows Tab` 键,或许点击使命栏上的使命视图按钮,能够进入使命视图。 在使命视图中,能够检查一切翻开的运用和窗口,并挑选要切换的窗口。
5. 鼠标: 运用鼠标点击要切换的窗口的任何部分,能够直接切换到该窗口。
6. 虚拟桌面: 假如运用了虚拟桌面功用,能够经过 `Windows Ctrl D` 创立新的虚拟桌面,然后运用 `Windows Ctrl 左箭头` 或 `Windows Ctrl 右箭头` 在虚拟桌面之间切换。
7. 使命管理器: 右键点击使命栏,挑选“使命管理器”,或许在开端菜单中查找“使命管理器”。 在使命管理器的“运用程序”选项卡中,能够看到一切翻开的运用,挑选要切换的运用,然后点击“切换至”。
这些办法能够协助你在 Windows 10 中更高效地切换界面。依据你的习气和需求,挑选最适宜的办法进行界面切换。
Windows 10界面切换攻略
一、Windows 10的两种界面形式

Windows 10供给了两种首要的界面形式:传统桌面形式和开端菜单形式。这两种形式各有特点,用户能够依据自己的喜爱和需求进行切换。
二、传统桌面形式
传统桌面形式是Windows 10默许的界面形式,它保留了Windows 7及曾经版别的桌面风格。在这个形式下,用户能够拜访使命栏、桌面图标、体系托盘等传统元素。
1. 使命栏:使命栏坐落屏幕底部,能够显现翻开的运用程序、体系告诉和快速发动图标。
2. 桌面图标:桌面图标包含文件、文件夹、快捷方法等,用户能够自定义桌面布局。
3. 体系托盘:体系托盘坐落使命栏右侧,显现体系告诉和常用功用,如音量控制、网络状况等。
三、开端菜单形式
开端菜单形式是Windows 10引进的新界面,它将传统开端菜单和使命栏进行了整合,供给了愈加直观和快捷的操作体会。
1. 开端菜单:开端菜单坐落屏幕左下角,用户能够经过点击开端按钮进入。开端菜单中包含了一切已装置的运用程序、文档、设置等。
2. 使命栏:使命栏在开端菜单形式下相同坐落屏幕底部,但功用愈加丰厚,如查找框、体系告诉等。
四、界面切换办法

在Windows 10中,用户能够经过以下几种办法进行界面切换:
1. 运用快捷键:按下Win Tab键,能够快速在传统桌面形式和开端菜单形式之间切换。
2. 运用使命栏:在使命栏上右击,挑选“显现桌面”或“显现开端菜单”,能够切换到对应的界面。
3. 运用体系设置:在体系设置中,能够自定义界面切换的方法,如设置在特定时刻主动切换界面等。
五、界面切换的优缺陷
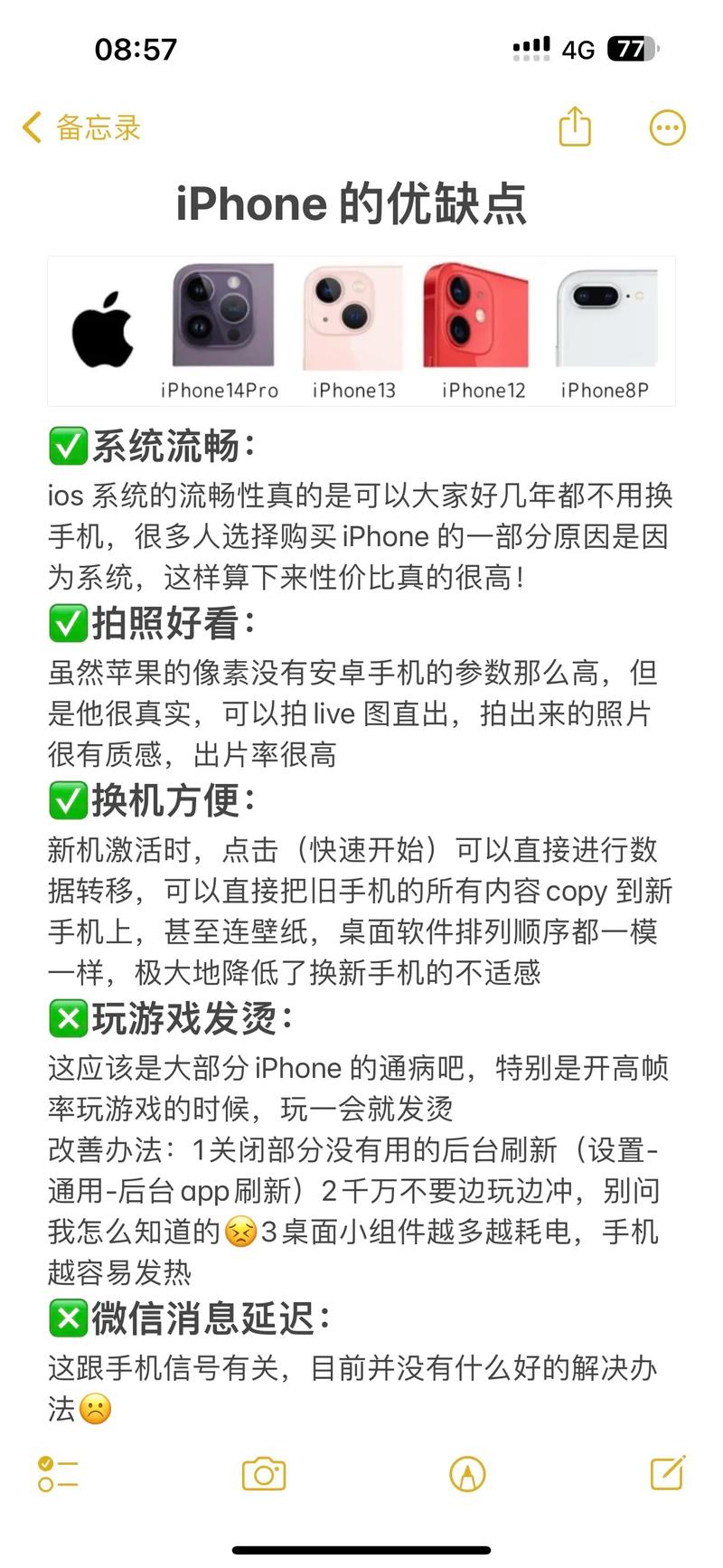
1. 长处:
(1)传统桌面形式:保留了用户了解的操作习气,适宜习气于旧版Windows的用户。
(2)开端菜单形式:界面愈加现代化,操作愈加快捷,适宜寻求新体会的用户。
2. 缺陷:
(1)传统桌面形式:界面较为单一,功用相对较少。
(2)开端菜单形式:关于不了解新界面的用户来说,或许需求必定时刻习惯。
Windows 10的界面切换功用为用户供给了更多的挑选和灵活性。经过本文的介绍,信任您现已了解了如安在Windows 10中进行界面切换。依据自己的需求和喜爱,挑选适宜的界面形式,让您的Windows 10体会愈加完美。
相关
-
linux目录权限详细阅读
Linux目录权限是一个重要的概念,它决议了用户对文件或目录的拜访权限。在Linux中,每个文件和目录都有三个权限等级:所有者(owner)、所属组(group)和其他用户(o...
2025-01-09 0
-
linux修正编码,检查Linux体系编码详细阅读

在Linux中,修正文件的编码一般指的是将文件从一种编码格局转化为另一种编码格局,比如从ISO88591转化为UTF8。这一般是因为某些应用程序或体系需求特定的编码格局来正确显...
2025-01-09 0
-
嵌入式界说,嵌入式体系的界说与概述详细阅读
嵌入式体系(EmbeddedSystem)是一种专用计算机体系,它被规划用来履行特定的功用,一般具有体积小、功耗低、本钱相对较低的特色。嵌入式体系一般包含硬件和软件两部分,硬...
2025-01-09 1
-
windows10中止主动更新详细阅读

1.运用“设置”选项:翻开“设置”运用。点击“更新和安全”。在“Windows更新”部分,点击“暂停更新”按钮。这能够暂时阻挠体系进行更新,一般能够...
2025-01-09 1
-
linux怎么重启,Linux体系重启办法详解详细阅读

在Linux中,重启体系有多种办法,以下是几种常见的办法:1.运用`reboot`指令:```bashsudoreboot```这将重启计算机。2....
2025-01-09 0
-
windows10怎样封闭体系更新详细阅读

在Windows10中,封闭体系更新能够经过以下几种办法来完结:1.运用组战略编辑器:按下`WinR`键,输入`gpedit.msc`并按回车键,翻开...
2025-01-09 0
-
怎样查电脑windows版别,怎么查询电脑Windows版别详细阅读

要查看电脑的Windows版别,您能够运用以下几种办法:1.经过“设置”运用查看:点击Windows任务栏上的“开端”按钮,然后点击“设置”。在“设置”窗口中...
2025-01-09 0
-
windows许可证行将过期怎样激活,Windows许可证行将过期怎样办?全面解析激活办法详细阅读

1.购买新的许可证:最直接的办法是购买新的Windows许可证。您能够经过微软官网、授权经销商或在线商铺购买。保证您购买的是适用于您当时Windows版别的许可证。2.运用...
2025-01-09 0
-
嵌入式电磁炉的优缺陷,嵌入式电磁炉的优缺陷全面解析详细阅读

嵌入式电磁炉作为一种现代化的厨房电器,其优缺陷首要体现在以下几个方面:长处:1.烹饪速度快:电磁炉经过电磁感应加热,加热速度比传统的燃气炉更快,能够大大缩短烹饪时刻。2.安...
2025-01-09 0
-
windows便当贴,高效作业的得力助手详细阅读

Windows10自带的便当贴功用称为“StickyNotes”,它是一个简略易用的东西,能够协助用户记载和办理日常的备忘事项。以下是关于StickyNotes的一...
2025-01-09 1
