嵌入式图片耗费居中,```htmlImage Centering Example .container { textalign: center; / 使容器内的内容居中 / } .image { width: 200px; / 设置图片宽度 / height: 200px; / 设置图片高度 / margin: 0 auto; / 水平居中图片 / }
1. 运用CSS款式: 关于一个容器(如``),你能够设置其`textalign`特点为`center`,然后将图片放在这个容器中,图片就会主动居中。 关于图片自身,你能够运用`margin`特点,设置`margin: 0 auto;`,这样图片就会在水平方向上居中。
2. 运用Flexbox: 假如你运用Flexbox布局,能够设置父容器的`display`特点为`flex`,并设置`justifycontent`特点为`center`来水平居中,以及`alignitems`特点为`center`来笔直居中。
3. 运用Grid布局: 假如运用CSS Grid布局,能够经过设置`justifycontent`和`aligncontent`特点来居中图片。
以下是一个简略的比如,展现了耗费运用CSS款式使图片在水平方向上居中:
```htmlImage Centering Example .container { textalign: center; / 使容器内的内容居中 / } .image { width: 200px; / 设置图片宽度 / height: 200px; / 设置图片高度 / margin: 0 auto; / 水平居中图片 / }
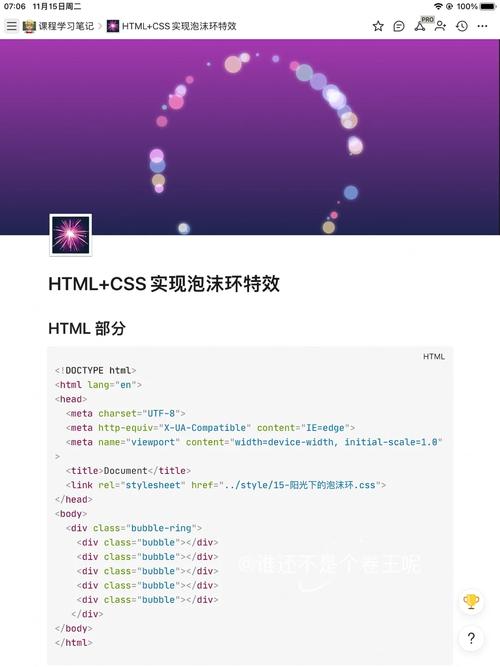
在这个比如中,`.container` 类用于设置文本对齐办法,使图片居中。`.image` 类用于设置图片的宽度和高度,并使其在水平方向上居中。你能够根据需求调整这些款式特点。
嵌入式图片耗费居中——Word文档排版技巧共享
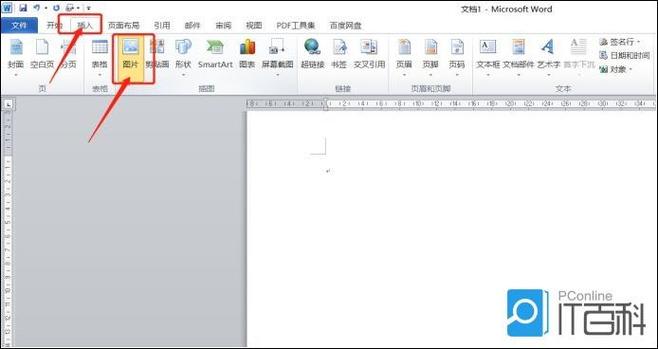
在编撰文档、制造陈述或进行演示时,图片的刺进是常见的操作。嵌入式图片的居中对齐,能够使文档愈加漂亮,提高阅览体会。本文将具体介绍耗费在Word文档中完成嵌入式图片的居中对齐,帮助您轻松提高文档质量。
一、了解嵌入式图片
在Word文档中,图片主要有两种格局:嵌入式和盘绕式。嵌入式图片是指图片直接刺进到文本中,与文本严密相连。而盘绕式图片则是图片与文本之间有必定的间隔,文本能够盘绕图片摆放。
要判别图片是否为嵌入式,能够选中图片,调查图片四周是否有8个黑色的操控块。假如有,则表明该图片为嵌入式图片。
二、手动设置嵌入式图片居中
1. 选中需求居中的嵌入式图片。
2. 在图片上方的工具栏中,找到“格局”选项卡。
3. 在“格局”选项卡中,点击“摆放”按钮,挑选“居中”选项。
4. 此刻,图片将主动居中对齐。
三、批量设置嵌入式图片居中
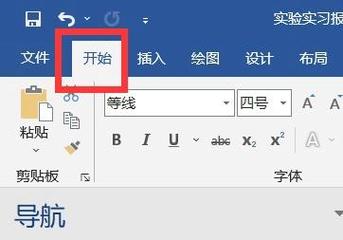
假如文档中有多张嵌入式图片需求居中,手动设置会比较耗时。以下介绍批量设置嵌入式图片居中的办法:
1. 按下组合键,选中文档中的一切内容。
2. 按下组合键,翻开“查找和替换”对话框。
3. 在“查找内容”框中,点击“特别格局”按钮,挑选“图形”。
4. 在“替换为”框中,点击“格局”按钮,挑选“阶段”。
5. 在“阶段”对话框中,将“对齐办法”设置为“居中”,点击“确认”。
6. 点击“悉数替换”按钮,文档中的一切嵌入式图片都将主动居中对齐。
四、运用WPS完成嵌入式图片居中
WPS作为一款优异的工作软件,也供给了嵌入式图片居中的功用。以下是运用WPS完成嵌入式图片居中的办法:
1. 在WPS文档中刺进图片,并调整图片大小。
2. 选中图片,点击图片上方的“布局”选项卡。
3. 在“布局”选项卡中,点击“对齐”按钮,挑选“居中对齐”。
4. 此刻,图片将主动居中对齐。
相关
-
linux检查硬盘详细阅读
Linux体系下检查硬盘巨细及分区信息详解在Linux体系中,硬盘是存储数据的重要设备。了解硬盘的巨细、分区状况等信息关于体系办理和保护至关重要。本文将具体介绍如安在Linux...
2025-01-10 0
-
windows10发动办理器详细阅读
Windows10的发动办理器(WindowsBootManager)是一个用于引导操作体系发动的东西。当您的电脑上安装了多个操作体系时,发动办理器会显现一个挑选界面,答...
2025-01-10 0
-
linux文件同享,Linux文件同享概述详细阅读
Linux文件同享一般能够经过多种办法进行,包含Samba、NFS、FTP等。以下是几种常见的办法:1.Samba:Samba是一个在Linux上完成SMB协...
2025-01-10 0
-
linux怎样检查ip地址, 运用指令行检查IP地址详细阅读

在Linux体系中,检查IP地址有多种办法,以下是几种常见的办法:1.运用`ifconfig`指令(在较新的体系中或许已被`ip`指令代替):```ifconfi...
2025-01-10 0
-
正在装置windows,轻松上手,离别小白详细阅读

装置Windows是一个相对简略但需求慎重操作的进程。以下是装置Windows的根本进程:1.预备装置介质:下载Windows镜像文件(ISO)。运用USB闪...
2025-01-10 0
-
浮屠linux,简化Linux服务器办理的利器详细阅读
浮屠Linux面板是一款功用强大的服务器办理软件,支撑一键装置和办理多种服务器功用,如网站、数据库、FTP、SSL、JAVA等。以下是关于浮屠Linux面板的具体介绍、装置教程...
2025-01-10 0
-
linux可视化界面指令,linux进入可视化界面指令详细阅读
1.装置图形界面:运用`apt`(适用于根据Debian的体系,如Ubuntu):```sudoaptupdatesudo...
2025-01-10 0
-
linux 多行注释详细阅读

在Linux(或任何依据Unix的操作体系)中,多行注释一般运用正则表达式中的``符号。以下是一个比如:```bashThisisacommentThisis...
2025-01-10 0
-
linux指令怎样用,Linux指令入门攻略详细阅读
Linux指令是Linux操作体系下进行操作和办理的东西。以下是运用Linux指令的一些根本过程和技巧:1.翻开终端:在大多数Linux发行版中,您可以经过按下`Ctrl...
2025-01-10 0
-
windows署理软件,进步网络拜访速度与安全性的利器详细阅读

Windows署理软件:进步网络拜访速度与安全性的利器一、什么是Windows署理软件?Windows署理软件是一种网络署理服务,它答应用户经过署理服务器来拜访互联网。当用户经...
2025-01-10 0
