windows10怎样衔接无线网,win10体系怎样设置无线网络衔接
Windows 10 衔接无线网络的根本过程如下:
1. 点击屏幕右下角的网络图标,一般坐落任务栏的最右侧。这个图标或许是一个小电脑屏幕,或许是一个带有无线信号波形的图标。
2. 在弹出的网络菜单中,找到并点击你想要衔接的无线网络称号。
3. 假如该无线网络需求暗码,输入暗码并点击“衔接”。
4. 假如一切正常,你的设备将主动衔接到无线网络。你能够在网络图标上看到无线网络的信号强度,以及一个绿色的勾号,表明你现已成功衔接。
5. 你也能够在设置中查看和办理无线网络衔接。点击“开端”按钮,然后挑选“设置”>“网络和Internet”>“WiFi”,在这里你能够查看一切可用的无线网络,并办理你的网络衔接。
请注意,以上过程或许因你的Windows 10版别和设置而有所不同。假如你在衔接无线网络时遇到问题,能够测验重启你的设备,或许联络你的网络服务供给商获取协助。
Windows 10 衔接无线网(WiFi)的具体教程
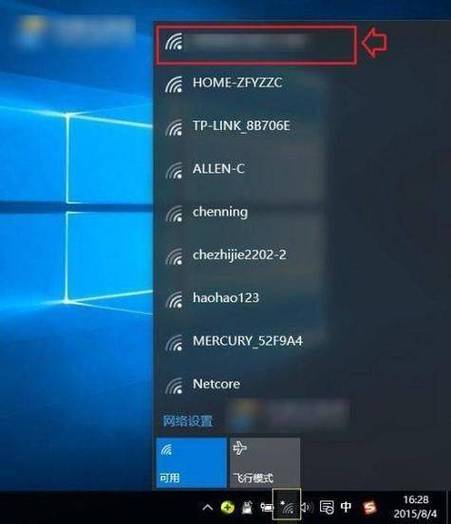
跟着无线网络技术的遍及,衔接WiFi已成为日常日子中不可或缺的一部分。本文将具体解说如安在Windows 10操作体系中衔接无线网络,协助您轻松上网。
一、查看无线网络功用是否敞开
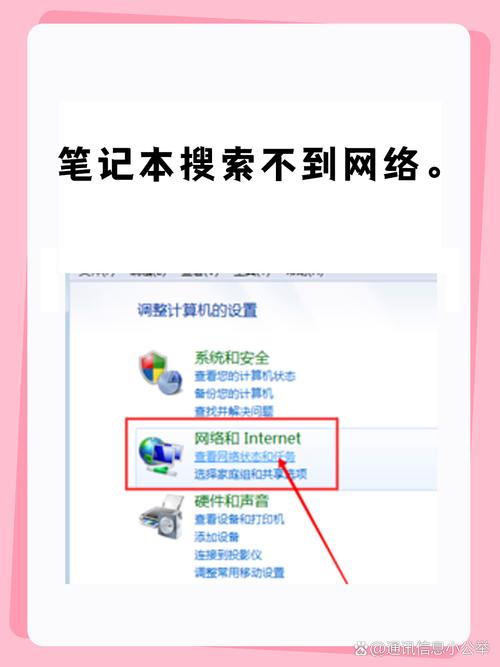
在衔接WiFi之前,首要需求承认您的电脑无线网络功用是否已敞开。以下是查看无线网络功用的过程:
点击电脑右下角的“网络图标”,在弹出的菜单中挑选“翻开网络和同享中心”。
在“网络和同享中心”窗口中,查看左边菜单中的“无线网络”选项是否已启用。
假如“无线网络”选项未启用,请测验以下办法:
右键点击“网络图标”,挑选“网络设置”。
在“网络设置”窗口中,点击“更改适配器设置”。
在“网络衔接”窗口中,找到无线网络适配器,右键点击并挑选“启用”。
二、衔接WiFi网络

承认无线网络功用已敞开后,接下来就能够衔接WiFi网络了。以下是衔接WiFi网络的过程:
在“网络和同享中心”窗口中,点击“无线网络”选项卡。
在“无线网络衔接”列表中,找到您要衔接的WiFi网络称号(SSID)。
点击要衔接的WiFi网络称号,然后点击“衔接”按钮。
假如WiFi网络需求暗码,请输入暗码并点击“衔接”。
衔接成功后,您能够在任务栏的“网络图标”中看到已衔接的WiFi网络。
三、衔接躲藏的WiFi网络
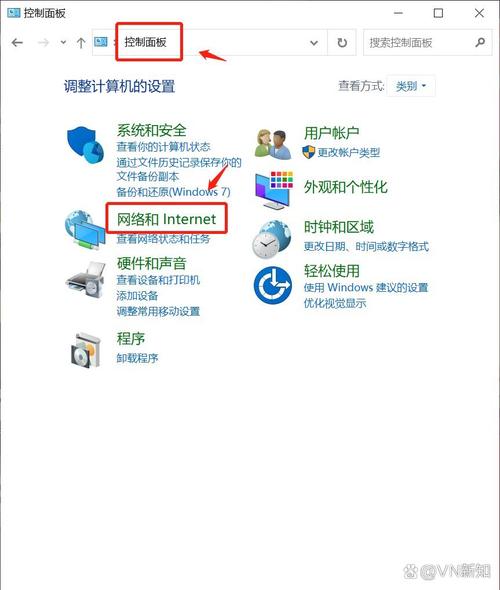
有些WiFi网络设置为躲藏,即不显现在无线网络列表中。以下是怎么衔接躲藏WiFi网络的过程:
在“网络和同享中心”窗口中,点击“无线网络”选项卡。
点击“更改高档设置”按钮。
在“高档设置”窗口中,找到“无线网络装备”选项。
在“无线网络装备”窗口中,双击“无线网络衔接”。
在“无线网络特点”窗口中,切换到“安全”选项卡。
勾选“启用网络发现”和“启用主动衔接到非首选网络”选项。
点击“确认”按钮,然后重新启动电脑。
此刻,躲藏的WiFi网络将显现在无线网络列表中,您能够依照上述过程衔接它。
四、衔接过程中遇到的问题及解决办法

在衔接WiFi网络的过程中,或许会遇到以下问题:
问题:无法衔接到WiFi网络。
解决办法:请查看无线网络称号(SSID)和暗码是否正确,或许测验重启路由器。
问题:衔接速度慢。
解决办法:测验衔接到其他WiFi网络,或许重启路由器。
问题:衔接不稳定。
解决办法:测验重启路由器,或许联络网络运营商。
经过以上教程,信任您现已学会了如安在Windows 10操作体系中衔接无线网络。假如您在衔接过程中遇到任何问题,能够参阅本文供给的解决办法,或许寻求专业人士的协助。
相关
-
苹果电脑怎样装windows体系,苹果电脑装置Windows体系的具体攻略详细阅读

装置Windows体系到苹果电脑上一般运用BootCamp软件。BootCamp是苹果公司开发的软件,能够协助用户在Mac上装置和运转Windows体系。以下是装置Wind...
2025-01-11 6
-
windows2000体系下载,轻松获取经典操作体系详细阅读

你能够在以下几个网站下载Windows2000体系:1.嗨软:供给Windows2000官方原版ISO镜像下载。你能够拜访下载Windows2000体系。2...
2025-01-11 5
-
windows10锁屏设置详细阅读

在Windows10中设置锁屏能够经过以下过程进行:1.运用设置运用:点击“开端”菜单,挑选“设置”。在设置窗口中,挑选“个性化”。在个性化设置中,...
2025-01-11 5
-
windows11详细阅读

Windows11是由微软公司开发的最新操作体系,于2021年6月24日发布,并于同年10月5日正式上市。以下是关于Windows11的具体介绍:1.主要特点现代化规...
2025-01-11 5
-
linux和windows的差异,体系来源与规划理念详细阅读

1.开源与闭源:Linux:依据开源代码,任何人都能够检查、修正和分发源代码。Windows:是微软的专有软件,源代码不揭露。2.运用范围:Linu...
2025-01-11 9
-
linux调试,Linux调试入门与进阶技巧详细阅读

1.运用调试器:GDB:这是Linux下最常用的调试器,能够用来调试C/C程序。它支撑设置断点、单步履行、检查变量值、追寻函数调用等。Valgrind:...
2025-01-11 6
-
笔记本电脑windows7,经典之作,仍旧闪烁详细阅读

Windows7体系下载1.笔记本Win764位经典旗舰版:专为笔记本用户打造,集成了Windows必备运转库,兼容各种笔记本类型。详情请拜访。2.老笔记本Win7...
2025-01-11 5
-
linux检查nohup进程, 什么是nohup指令?详细阅读

在Linux体系中,假如您想检查由`nohup`指令发动的进程,能够运用以下几种办法:1.运用`ps`指令:```bashpsaux|grepnohu...
2025-01-11 5
-
嵌入式一体机详细阅读

嵌入式一体机一般是指将计算机硬件和软件集成在一个紧凑的设备中,这个设备可以嵌入到其他设备或体系中,如轿车、工业操控、医疗设备等。它具有体积小、功耗低、安稳性高、可靠性好等特色,...
2025-01-11 4
- 详细阅读

