windows更改暗码,Windows体系更改暗码全攻略
在Windows中更改暗码能够经过多种办法完结,以下是几种常见的办法:
1. 运用“控制面板”1. 翻开“控制面板”。2. 点击“用户账户和家庭安全”。3. 点击“用户账户”。4. 点击“更改暗码”。
2. 运用“设置”运用1. 翻开“设置”运用(能够经过点击开端菜单并挑选“设置”或运用Windows键 I快捷键)。2. 点击“账户”。3. 在左边菜单中,点击“登录选项”。4. 在“暗码”部分,点击“更改”按钮。
3. 运用“指令提示符”或“PowerShell”1. 翻开“指令提示符”或“PowerShell”。2. 输入以下指令并按Enter键: ``` net user 用户名 新暗码 ``` 替换“用户名”和“新暗码”为你的用户名和想要设置的新暗码。
4. 运用“运转”对话框1. 按下Windows键 R键翻开“运转”对话框。2. 输入“control userpasswords2”并按Enter键。3. 在弹出的窗口中,挑选你的用户账户,然后点击“更改暗码”。
5. 运用Windows安全设置1. 按下Windows键 L键确认计算机。2. 在登录界面,点击“更改暗码”链接。
请注意,更改暗码时,你需求保证新暗码契合你的Windows安全策略要求,比方最小长度、包含大写和小写字母、数字和特别字符等。此外,定时更改暗码有助于进步账户安全性。
Windows体系更改暗码全攻略
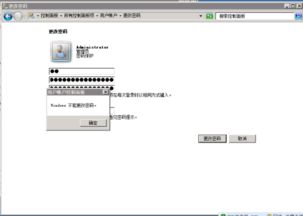
在日常日子中,为了维护个人隐私和电脑安全,定时更改暗码是一个好习惯。本文将具体介绍如安在Windows体系中更改暗码,包含经过控制面板、设置运用、运用组合键以及计算机办理等多种办法,协助您轻松完结暗码更改。
一、经过控制面板更改暗码
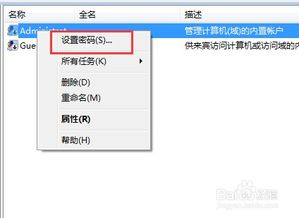
1. 翻开控制面板
点击桌面左下角的“开端”按钮,挑选“控制面板”。
2. 进入用户账户
在控制面板中,找到并点击“用户账户”选项。
3. 创立或更改暗码
在用户账户页面,点击“为您的账户创立暗码”或“更改Windows暗码”。
4. 输入新暗码
在新出现的窗口中,输入您想要设置的新暗码,并承认。
5. 完结设置
点击“创立暗码”或“更改暗码”按钮,完结暗码更改。
二、经过设置运用更改暗码
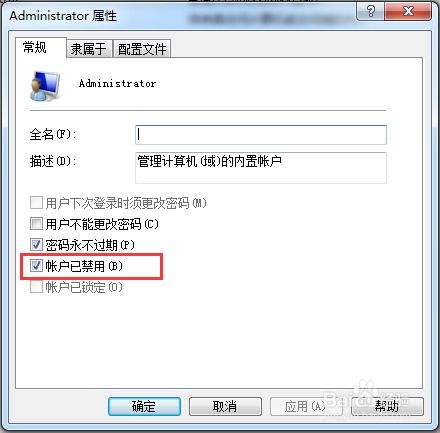
1. 翻开设置运用
点击桌面左下角的“开端”按钮,挑选“设置”图标(齿轮图标)。
2. 进入账户
在设置页面中,挑选“账户”。
3. 挑选登录选项
在左边菜单中挑选“登录选项”。
4. 更改暗码
在暗码部分,点击“增加”按钮,依照提示输入新暗码并承认。
三、运用组合键更改暗码
1. 按下Ctrl Alt Delete组合键
2. 挑选更改暗码
在弹出的安全选项中,挑选“更改暗码”。
3. 输入新暗码
依照提示输入新暗码,并承认。
四、经过计算机办理更改暗码
1. 右键点击“我的电脑”,挑选“办理”。
2. 进入本地用户和组
在计算机办理窗口中,找到并双击“本地用户和组”。
3. 修正暗码
在右侧窗口中,找到您想要修正暗码的用户,右键点击,挑选“设置暗码”。
4. 输入新暗码
在弹出的提示窗口中,输入新暗码两次,然后点击“确认”。
五、注意事项
1. 在设置新暗码时,请保证暗码既安全又简单记住。
2. 定时更改暗码有助于进步电脑安全性。
3. 如果您忘掉暗码,能够测验运用暗码重置盘或联络办理员协助重置暗码。
相关
-
linux检查防火墙战略详细阅读

在Linux体系中,检查防火墙战略一般能够经过以下几种办法:1.运用`iptables`指令:`iptables`是Linux体系中最常用的防火墙东西。你能够运用以下指...
2025-01-12 2
-
pycharm装置教程linux,pycharm官网下载装置详细阅读

在Linux体系上装置PyCharm的过程如下:1.下载PyCharm装置包首要,你需求从PyCharm的官方网站下载合适你体系的装置包。拜访并挑选合适你Linux发行版的...
2025-01-12 2
-
衔接linux服务器,具体攻略详细阅读

衔接Linux服务器一般能够经过几种方法,例如SSH(SecureShell)、SFTP(SecureFileTransferProtocol)等。以下是运用SSH衔接...
2025-01-12 1
-
windows10重装体系进程,电脑重装体系win10进程和具体教程详细阅读

Windows10重装体系是一个相对简略但需求慎重操作的进程。以下是一个根本的进程攻略,协助您在Windows10上进行体系重装:预备作业1.备份重要数据:在开端重装体...
2025-01-12 2
-
linux卸载,轻松卸载不再需求的软件和环境详细阅读

在Linux体系中,卸载软件通常是经过包办理器来完结的。不同的Linux发行版有不同的包办理器,例如:Debian和依据Debian的发行版(如Ubuntu)运用`apt`...
2025-01-12 1
-
windows与linux的差异,操作体系之间的全面比照详细阅读

1.开源与闭源:Linux:依据开源代码,任何人都能够检查、修正和分发源代码。Windows:闭源操作体系,源代码由微软公司一切,用户无法直接拜访和修正。2....
2025-01-12 1
-
windows日志文件,功用、方位与运用办法详细阅读

Windows日志文件是体系在运转过程中主动创立和保护的文件,包含了一系列关于体系活动的事情和音讯。这些日志文件关于毛病排查、功用剖析和体系保护至关重要。以下是Windows日...
2025-01-12 1
-
linux仿制文件到指定目录, 运用指令行仿制文件详细阅读

在Linux中,你能够运用`cp`指令来仿制文件到指定目录。下面是根本的指令格局:```bashcp源文件方针目录```例如,假如你想将名为`example.txt`的文件...
2025-01-12 2
-
linux怎样玩,怎么开端享用Linux的魅力详细阅读

Linux操作体系入门:怎么开端享用Linux的魅力Linux,一个开源的、免费的类Unix操作体系,因其安稳性、安全性以及强壮的功用而遭到广阔用户的喜欢。无论是个人用户仍是企...
2025-01-12 3
-
苹果电脑怎样装windows体系,苹果电脑装置Windows体系的具体攻略详细阅读

装置Windows体系到苹果电脑上一般运用BootCamp软件。BootCamp是苹果公司开发的软件,能够协助用户在Mac上装置和运转Windows体系。以下是装置Wind...
2025-01-11 6
