macos装置docker,macOS上装置Docker的具体教程
在macOS上装置Docker的进程如下:
1. 下载Docker Desktop:首要,你需求从Docker的官方网站下载Docker Desktop for Mac。拜访 并挑选适用于macOS的版别。
2. 装置Docker Desktop: 翻开下载的`.dmg`文件。 将Docker图标拖到应用程序文件夹中。 装置完结后,Docker会主动发动,并在菜单栏中显现一个小鲸鱼图标。
4. 验证装置: 翻开终端(Terminal)。 输入`docker version`,假如看到Docker的版别信息,阐明装置成功。
5. 运用Docker: 你现在能够在终端中运用Docker指令来运转容器、构建镜像等操作。
6. 卸载Docker: 假如需求卸载Docker,能够前往应用程序文件夹,将Docker应用程序拖到废纸篓中。 保证在卸载之前封闭一切Docker相关的进程。
7. 常见问题: 假如在装置进程中遇到问题,能够检查Docker的官方文档或寻求社区协助。 保证你的macOS版别满意Docker的最低体系要求。
请注意,以上进程是根据Docker Desktop的装置进程,具体操作可能会有所不同,请参阅官方文档以获取最新信息。
macOS上装置Docker的具体教程
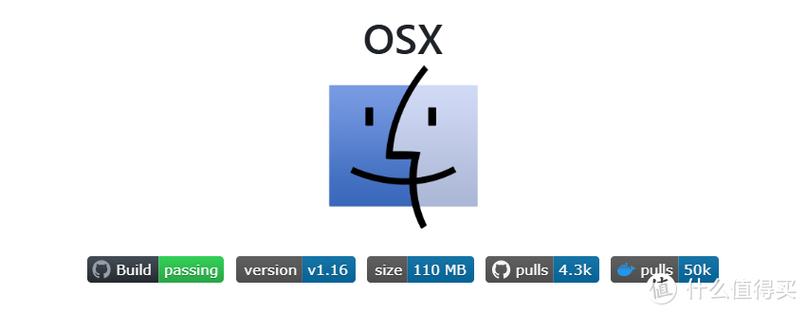
跟着容器技能的遍及,Docker成为了最受欢迎的容器化渠道之一。本文将为您具体介绍如安在macOS上装置Docker,让您轻松开端容器化之旅。
一、体系要求
在开端装置Docker之前,请保证您的macOS版别契合以下要求:
macOS 10.15 或更高版别。
至少4GB的RAM。
支撑的文件体系格局(如HFS或APFS)。
二、下载Docker Desktop
1. 拜访Docker官方网站:https://www.docker.com/。
2. 点击“Get Started”按钮,然后在下方找到“Download for Mac”并点击。
3. 下载完结后,您将得到一个名为“Docker.dmg”的文件。
三、装置Docker Desktop
1. 双击下载的“Docker.dmg”文件,翻开装置程序。
2. 将Docker图标拖动到“Applications”文件夹中,等候复制完结。
3. 翻开“Applications”文件夹,找到Docker图标并双击发动。
4. 初次发动Docker Desktop可能会要求您输入管理员暗码以完结装置。
四、发动Docker Desktop
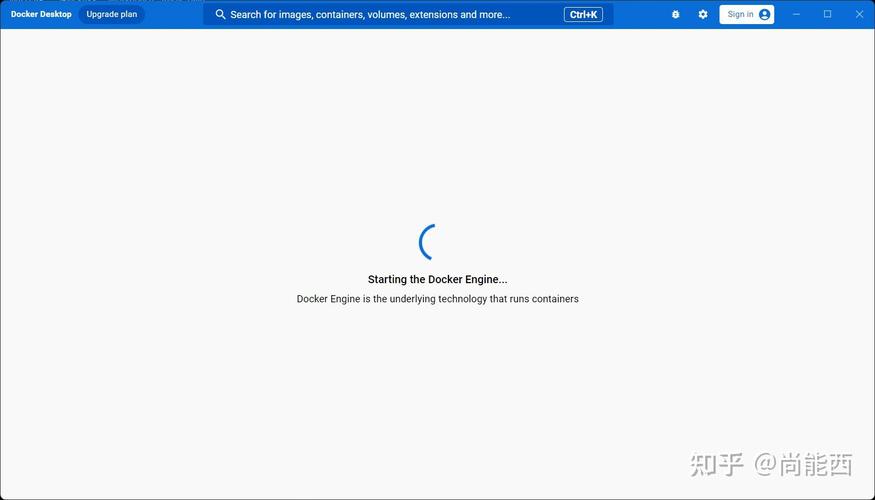
1. 翻开“Applications”文件夹,找到Docker图标并双击发动。
2. Docker Desktop发动后,您会在菜单栏看到Docker图标。
五、验证装置
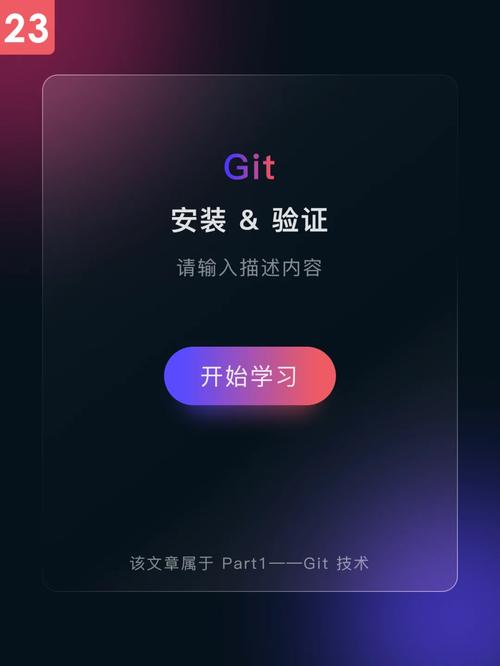
1. 翻开终端(Terminal)。
2. 输入以下指令来验证Docker是否装置成功:
docker --version
3. 假如您看到类似于以下输出,则表明Docker已成功装置:
Docker version 20.10.7, build f0df350
六、装备Docker Desktop(可选)
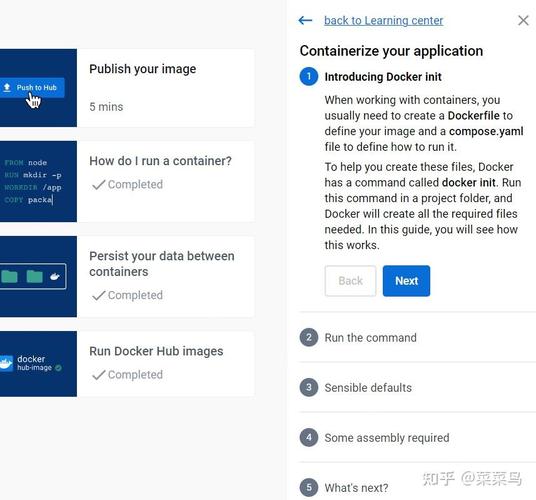
1. 点击菜单栏中的Docker图标,挑选“Preferences”。
2. 在“Preferences”窗口中,您能够装备Docker的各种设置,例如资源分配(CPU、内存等)、文件同享、网络设置等。
七、运转一个测验容器

1. 在终端中输入以下指令来运转一个简略的测验容器:
docker run hello-world
2. 假如一切正常,您将看到以下输出:
Hello from Docker!
This message shows that your installation appears to be working correctly.
To generate this message, Docker took the following steps:
1. The Docker client contacted the Docker daemon.
2. The Docker daemon pulled the \
相关
-
linux运维项目经历,从根底到实战详细阅读

Linux运维项目经历一般包含以下几个方面:1.体系布置与保护:担任Linux体系的装置、装备和日常保护,保证体系的安稳运转。2.服务办理:装备和办理各种服务,如Web服务...
2025-01-14 1
-
linux检查内存类型,linux服务器检查cpu和内存指令详细阅读

1.运用`dmidecode`指令:`dmidecode`是一个能够从体系BIOS中获取硬件信息的东西。运用它能够检查内存类型。翻开终端,输入以下指令:``...
2025-01-14 1
-
linux加固,linux加固脚本详细阅读

Linux体系加固:全方位进步服务器安全性跟着信息技术的飞速发展,Linux体系在服务器范畴的运用越来越广泛。随之而来的安全问题也日益凸显。为了保证服务器安全安稳运转,进行Li...
2025-01-14 1
-
windows无法拜访同享,Windows无法拜访同享文件、设备怎么办?全面解析处理办法详细阅读

Windows无法拜访同享文件、设备怎么办?全面解析处理办法在核算机网络中,同享文件和设备是信息同享和协作的重要办法。在运用Windows操作系统时,有时会遇到无法拜访同享文件...
2025-01-14 3
-
windows10桌面图标设置,windows10电脑桌面图标设置详细阅读

1.显现或躲藏桌面图标:右键点击桌面空白处,挑选“检查”。在弹出的菜单中,您能够挑选显现或躲藏“桌面图标”如“此电脑”、“网络”、“回收站”等。2.增加新的...
2025-01-14 4
-
windows7同享文件夹,轻松完结文件同享与协作详细阅读

要在Windows7上设置同享文件夹,请依照以下过程操作:1.翻开“网络和同享中心”:点击“开端”菜单,挑选“操控面板”。在操控面板中,点击“网络和Inte...
2025-01-14 4
-
linux体系官网,探究开源国际的门户详细阅读

以下是几个首要的Linux体系官方网站,您能够依据需要拜访:1.Linux.org这儿供给24种盛行的Linux发行版,您能够依据自己的需求挑选适宜的版别进行下载。更多信...
2025-01-14 4
-
mac装置windows7,双体系体会攻略详细阅读

在Mac上装置Windows7通常是经过运用BootCamp东西来完结的。BootCamp是苹果公司供给的一个多发动东西,答应用户在Mac上装置和运转Windows操作体...
2025-01-14 4
-
windows10桌面美化,致美化官方网站详细阅读
1.更改主题:翻开“设置”˃“个性化”˃“主题”。在这里,你能够挑选体系预置的主题,或许从网上下载更多主题。2.设置壁纸:同样在“个性化”中,你能够...
2025-01-14 4
-
linux目录创立,目录创立概述详细阅读

在Linux体系中,创立目录的指令是`mkdir`。这个指令答应用户在指定方位创立一个或多个目录。下面是`mkdir`指令的根本用法:```bashmkdir```选...
2025-01-14 4
