windows10开机慢怎样处理
2. 查看硬盘: 运转磁盘查看东西,查看硬盘是否有过错。 翻开“此电脑”,右键点击硬盘分区,挑选“特点”。 在“东西”选项卡中,点击“查看”按钮,然后依照提示操作。
3. 收拾磁盘: 运用磁盘收拾东西,删去临时文件、体系垃圾文件等。 翻开“此电脑”,右键点击硬盘分区,挑选“特点”。 在“惯例”选项卡中,点击“磁盘收拾”按钮,然后依照提示操作。
4. 封闭视觉效果: 封闭一些视觉效果,能够加速体系发动速度。 翻开“控制面板”,查找“体系”,然后点击“高档体系设置”。 在“功能”部分,点击“设置”按钮,然后挑选“调整为最佳功能”。
5. 查看更新: 保证您的体系现已装置了最新的更新。 翻开“设置”,点击“更新和安全”,然后点击“Windows 更新”。 查看更新,并装置任何可用的更新。
6. 重置或康复体系: 假如以上办法都无法处理问题,您或许需求考虑重置或康复体系。 翻开“设置”,点击“更新和安全”,然后点击“康复”。 挑选“重置此电脑”或“康复”选项,然后依照提示操作。
7. 查看硬件: 假如您的电脑硬件出现问题,也或许导致开机慢。 查看内存、硬盘等硬件是否正常作业。
8. 考虑晋级硬件: 假如您的电脑硬件装备较低,或许需求考虑晋级硬件,例如添加内存、替换固态硬盘等。
9. 寻求专业协助: 假如您不确认怎么处理问题,或许问题比较严重,主张寻求专业协助。
期望以上办法能够协助您处理 Windows 10 开机慢的问题。假如您还有其他问题,请随时发问。
Windows 10 开机慢怎样办?全方位优化攻略
一、查看硬件装备

首要,咱们需求承认电脑的硬件装备是否满意 Windows 10 的最低要求。假如硬件装备较低,或许会导致体系运转缓慢。以下是 Windows 10 的最低硬件要求:
处理器:1 GHz 或更快的处理器或 SoC
内存:1 GB RAM(32 位)或 2 GB RAM(64 位)
硬盘空间:16 GB 可用硬盘空间
图形卡:DirectX 9 或更高版别,带有 WDDM 1.0 驱动程序
假如您的硬件装备低于这些要求,主张晋级硬件或考虑替换电脑。
二、收拾磁盘碎片
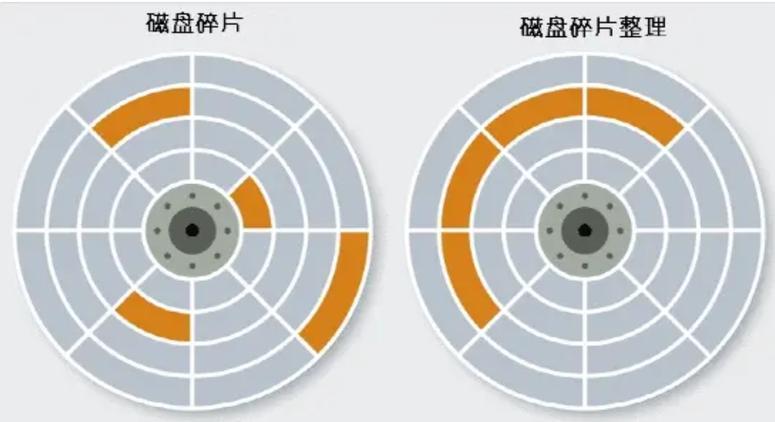
磁盘碎片会导致文件读写速度变慢,然后影响开机速度。以下是怎么收拾磁盘碎片的进程:
翻开“此电脑”,右键点击 C 盘,挑选“特点”。
在“特点”窗口中,点击“东西”选项卡。
点击“优化”,然后挑选要优化的磁盘驱动器。
点击“优化和碎片收拾”,等候进程完结。
收拾磁盘碎片或许需求一段时间,但完结后能够明显进步开机速度。
三、收拾磁盘空间
过多的磁盘空间占用也会导致开机速度变慢。以下是怎么收拾磁盘空间的进程:
翻开“此电脑”,右键点击 C 盘,挑选“特点”。
在“特点”窗口中,点击“磁盘收拾”。
等候磁盘收拾扫描完结后,勾选要收拾的文件类型。
点击“确认”开端收拾。
收拾磁盘空间能够开释更多空间,然后进步开机速度。
四、禁用不必要的发动项
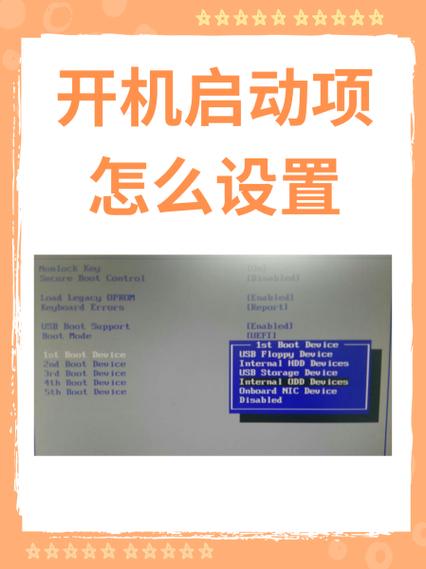
过多的发动项会导致开机速度变慢。以下是怎么禁用不必要的发动项的进程:
右键点击使命栏,挑选“使命管理器”。
在“发动”选项卡中,找到不需求发动的程序。
右键点击该程序,挑选“禁用”。
禁用不必要的发动项能够削减开机时的程序加载,然后进步开机速度。
五、优化电源选项
Windows 10 供给了多种电源选项,您能够根据需求挑选适宜的选项来优化开机速度。
翻开“设置”,点击“体系”,然后点击“电源和睡觉”。
在“电源形式”下,挑选“高功能”。
挑选高功能形式能够保证电脑在开机时以最高功能运转。
六、更新驱动程序
过期的驱动程序或许会导致体系运转缓慢。以下是怎么更新驱动程序的进程:
翻开“设置”,点击“更新和安全”,然后点击“Windows 更新”。
点击“查看更新”,等候体系查看并装置更新。
更新驱动程序能够保证体系运转安稳,进步开机速度。
经过以上办法,您能够有效地优化 Windows 10 开机速度。假如问题依然存在,主张您联络专业技术人员进行进一步确诊和修正。
相关
-
linux运维项目经历,从根底到实战详细阅读

Linux运维项目经历一般包含以下几个方面:1.体系布置与保护:担任Linux体系的装置、装备和日常保护,保证体系的安稳运转。2.服务办理:装备和办理各种服务,如Web服务...
2025-01-14 1
-
linux检查内存类型,linux服务器检查cpu和内存指令详细阅读

1.运用`dmidecode`指令:`dmidecode`是一个能够从体系BIOS中获取硬件信息的东西。运用它能够检查内存类型。翻开终端,输入以下指令:``...
2025-01-14 1
-
linux加固,linux加固脚本详细阅读

Linux体系加固:全方位进步服务器安全性跟着信息技术的飞速发展,Linux体系在服务器范畴的运用越来越广泛。随之而来的安全问题也日益凸显。为了保证服务器安全安稳运转,进行Li...
2025-01-14 1
-
windows无法拜访同享,Windows无法拜访同享文件、设备怎么办?全面解析处理办法详细阅读

Windows无法拜访同享文件、设备怎么办?全面解析处理办法在核算机网络中,同享文件和设备是信息同享和协作的重要办法。在运用Windows操作系统时,有时会遇到无法拜访同享文件...
2025-01-14 3
-
windows10桌面图标设置,windows10电脑桌面图标设置详细阅读

1.显现或躲藏桌面图标:右键点击桌面空白处,挑选“检查”。在弹出的菜单中,您能够挑选显现或躲藏“桌面图标”如“此电脑”、“网络”、“回收站”等。2.增加新的...
2025-01-14 4
-
windows7同享文件夹,轻松完结文件同享与协作详细阅读

要在Windows7上设置同享文件夹,请依照以下过程操作:1.翻开“网络和同享中心”:点击“开端”菜单,挑选“操控面板”。在操控面板中,点击“网络和Inte...
2025-01-14 4
-
linux体系官网,探究开源国际的门户详细阅读

以下是几个首要的Linux体系官方网站,您能够依据需要拜访:1.Linux.org这儿供给24种盛行的Linux发行版,您能够依据自己的需求挑选适宜的版别进行下载。更多信...
2025-01-14 4
-
mac装置windows7,双体系体会攻略详细阅读

在Mac上装置Windows7通常是经过运用BootCamp东西来完结的。BootCamp是苹果公司供给的一个多发动东西,答应用户在Mac上装置和运转Windows操作体...
2025-01-14 4
-
windows10桌面美化,致美化官方网站详细阅读
1.更改主题:翻开“设置”˃“个性化”˃“主题”。在这里,你能够挑选体系预置的主题,或许从网上下载更多主题。2.设置壁纸:同样在“个性化”中,你能够...
2025-01-14 4
-
linux目录创立,目录创立概述详细阅读

在Linux体系中,创立目录的指令是`mkdir`。这个指令答应用户在指定方位创立一个或多个目录。下面是`mkdir`指令的根本用法:```bashmkdir```选...
2025-01-14 4
