windows10建立nas具体,windows10建立nas装备教程
Windows 10 建立 NAS(网络附加存储)是一个相对简略的使命,以下是具体过程:
1. 硬件预备: 保证你的 Windows 10 电脑有满足的存储空间来充任 NAS。 假如需求,购买额定的硬盘或 SSD,并保证它们已正确衔接到你的电脑。 保证你的电脑有满足的 RAM 来处理文件同享和其他使命。
2. 软件预备: 保证你的 Windows 10 已更新到最新版别。 下载并装置适宜的文件同享软件,例如:
File Explorer:Windows 10 自带的文件办理器,能够用来同享文件夹。 SMB(Server Message Block):一种用于文件同享的协议,Windows 10 支撑。 第三方软件:如 Qnap、Synology 等,这些软件供给了更高档的 NAS 功用,但或许需求额定的硬件支撑。
3. 设置同享文件夹: 翻开 File Explorer,找到你想要同享的文件夹。 右键点击该文件夹,挑选“特点”。 在“同享”选项卡中,点击“高档同享”。 在“高档同享”对话框中,勾选“同享此文件夹”,然后点击“权限”。 在“权限”对话框中,增加用户或组,并设置他们的权限(读取、写入、彻底操控等)。 点击“运用”和“确认”保存设置。
4. 装备网络设置: 保证你的电脑衔接到网络,而且能够拜访互联网。 翻开“操控面板”,进入“网络和同享中心”。 在“更改适配器设置”中,右键点击你的网络适配器,挑选“特点”。 在“网络特点”对话框中,勾选“Microsoft 网络的文件和打印机同享”。 点击“运用”和“确认”保存设置。
5. 拜访同享文件夹: 在其他电脑或设备上,翻开 File Explorer。 在地址栏中输入你的 NAS 电脑的 IP 地址,例如 `192.168.1.100SharedFolder`(其间 `192.168.1.100` 是你的 NAS 电脑的 IP 地址,`SharedFolder` 是你设置的同享文件夹称号)。 输入你的用户名和暗码,然后点击“确认”。 你应该能够看到同享文件夹中的文件和文件夹,并进行相应的操作。
6. 其他设置(可选): 你能够设置长途拜访,以便从其他网络或互联网拜访你的 NAS。 你能够设置主动备份,以便主动将文件备份到你的 NAS。 你能够设置媒体流,以便从其他设备上播映存储在 NAS 上的媒体文件。
请注意,这些过程或许因你的具体需求和软件而有所不同。假如你运用的是第三方 NAS 软件,请参阅该软件的官方文档进行设置。
Windows 10建立NAS的具体过程
跟着网络技术的开展,家庭和工作环境中对存储需求越来越大,NAS(网络附加存储)设备应运而生。本文将具体介绍如安在Windows 10体系上建立一个NAS,完结数据的会集存储和同享。
一、预备硬件设备

在开端建立NAS之前,咱们需求预备以下硬件设备:
一台Windows 10电脑
一个或多个硬盘(主张运用SATA接口的硬盘,以便于晋级和扩展)
一个硬盘盒(假如运用外置硬盘)
一根网线
二、装置硬盘

依据硬盘的数量和类型,挑选适宜的装置方法:
1. 单硬盘装置
将硬盘直接刺进电脑的SATA接口,然后翻开电脑,进入BIOS设置,将硬盘设置为发动设备。
2. 多硬盘装置
假如运用多个硬盘,主张运用RAID装备。首要,将硬盘刺进硬盘盒,然后衔接到电脑的USB接口。在电脑上装置RAID操控器驱动程序,并进入RAID办理界面,创立RAID装备。
三、装置NAS软件
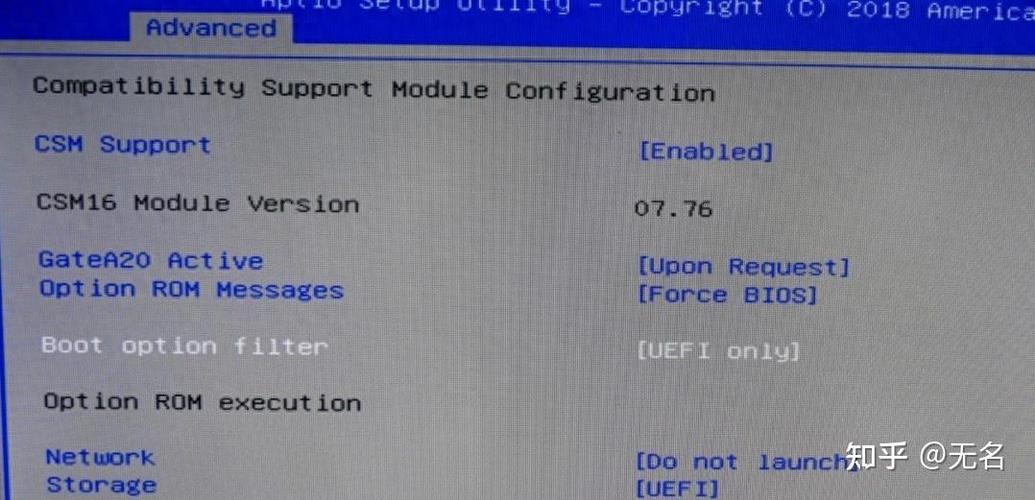
在Windows 10上建立NAS,咱们能够挑选多种NAS软件,如FreeNAS、OpenMediaVault等。这儿以FreeNAS为例进行介绍。
1. 下载FreeNAS
拜访FreeNAS官网(https://www.freenas.org/),下载适用于Windows的FreeNAS ISO镜像文件。
2. 创立USB发动盘
运用Rufus等东西将FreeNAS ISO镜像文件烧录到USB发动盘中。
3. 重启电脑并发动FreeNAS
将USB发动盘刺进电脑,重启电脑并从USB发动盘发动。依照提示完结FreeNAS的装置。
四、装备FreeNAS
装置完结后,进入FreeNAS的Web办理界面,进行以下装备:
1. 创立用户和组
在FreeNAS中创立用户和组,用于办理文件同享和权限。
2. 创立同享卷
在FreeNAS中创立同享卷,将硬盘空间分配给同享。
3. 装备网络
设置网络接口,保证NAS设备能够衔接到网络。
4. 装备SMB/CIFS服务
启用SMB/CIFS服务,答应Windows体系拜访NAS同享。
五、拜访NAS同享
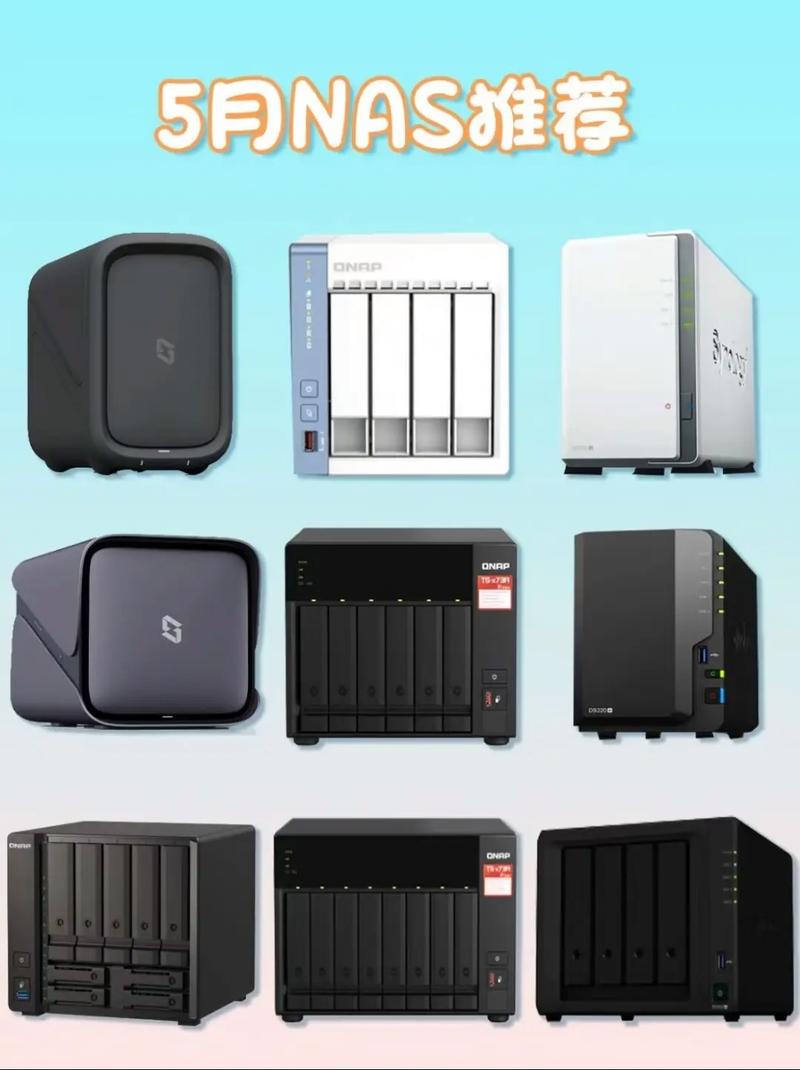
在Windows 10体系中,能够经过以下过程拜访NAS同享:
1. 翻开文件资源办理器
在Windows 10的查找栏中输入“文件资源办理器”,翻开文件资源办理器。
2. 增加网络方位
在文件资源办理器中,点击“网络”选项卡,然后点击“增加网络方位”。
3. 输入NAS同享途径
在弹出的窗口中,输入NAS同享的途径,例如“\\\\192.168.1.100\\share”,然后点击“下一步”。
4. 完结装备
依照提示完结装备,即可拜访NAS同享。
经过以上过程,您已经在Windows 10上成功建立了一个NAS。现在,您能够方便地同享和存储数据,进步工作效率。
相关
-
windows编译器,Windows渠道下的C言语编译器概述详细阅读
1.MicrosoftVisualC:这是Microsoft官方供给的C编译器,适用于Windows渠道。它一般与VisualStudioIDE一同运用,但也...
2025-01-21 4
-
linux检查进程发动时刻,Linux体系下检查进程发动时刻的有用办法详细阅读
在Linux体系中,你能够运用`ps`指令来检查进程的发动时刻。以下是具体步骤:1.翻开终端。2.输入以下指令:```bashpseopid,etime,cmd```这...
2025-01-21 3
-
物联网与嵌入式,技能交融与未来展望详细阅读
物联网(IoT)和嵌入式体系是现代科技中两个严密相关的范畴。它们在技能、运用和概念上有许多交叉点,一起各自又具有一起的特色。物联网(IoT)物联网是指经过互联网将各种物理设备...
2025-01-21 3
-
linux检查内核,linux检查内核参数详细阅读
在Linux体系中,检查内核版别有多种办法。以下是几种常见的办法:1.运用`uname`指令:```unamer```这将显现内核的版别号。2.运...
2025-01-21 3
-
linux去重,Linux体系下的文件去重技巧与东西详细阅读
在Linux中,你能够运用多种办法来去除文件中的重复行。下面是几种常见的办法:1.运用`sort`和`uniq`指令:首要,运用`sort`指令对文件进行...
2025-01-21 3
-
查linux版别,Linux体系版别查询攻略详细阅读

1.`lsb_releasea`:这个指令会显现Linux发行版的具体版别信息,包含发行版称号、版别号、代码称号等。2.`cat/etc/osrelease`:这个指令...
2025-01-21 3
-
windows正版多少钱,正版windows价格详细阅读
依据查找成果,以下是Windows正版操作体系的价格信息:1.Windows10:家庭版:微软官方商城价格为1088元。专业版:微软官方商城价格为1817元...
2025-01-21 3
-
装置macos时产生过错,MacOS装置时产生过错?教你轻松处理!详细阅读
装置macOS时遇到过错或许是由多种原因引起的,包含但不限于硬件问题、软件问题、不兼容的驱动程序或固件等。为了协助您处理这个问题,请依照以下过程进行操作:1.查看互联网衔接:...
2025-01-21 3
-
没有被指定在windows上运转,深化解析“没有被指定在Windows上运转”过错及解决办法详细阅读
我理解了,你期望知道的是如安在没有指定在Windows上运转的情况下运转一个程序或脚本。在大多数情况下,Windows体系默许会运转在Windows环境下。假如你有特定的需求或...
2025-01-21 3
-
windows无法翻开增加打印机,windows无法翻开增加打印机怎么回事详细阅读
1.查看打印机是否衔接:保证打印机的USB线已正确衔接到电脑。假如是无线打印机,请查看打印机是否已成功衔接到WiFi网络。2.查看打印机驱动程序:打...
2025-01-21 3
