windows10怎样翻开控制面板,电脑控制面板在哪里翻开快捷键
在Windows 10中,翻开控制面板的办法有多种,以下是几种常见的办法:
1. 经过开端菜单: 点击屏幕左下角的“开端”按钮。 在查找框中输入“控制面板”。 在查找成果中点击“控制面板”以翻开它。
2. 经过运转对话框: 一起按下Windows键 R键,翻开运转对话框。 在运转对话框中输入“control”。 按下Enter键或点击“确认”按钮,控制面板将翻开。
3. 经过设置: 点击“开端”按钮,然后点击“设置”。 在设置窗口中,点击“体系”。 在体系设置中,点击“关于”。 在关于页面,向下滚动到“相关设置”部分,点击“体系信息”。 在体系信息窗口中,点击“高档体系设置”。 在体系特点窗口中,点击“控制面板主页”链接,控制面板将翻开。
4. 经过任务栏查找: 将鼠标悬停在任务栏的空白处,右键点击。 在弹出的菜单中,点击“任务栏设置”。 在任务栏设置中,点击“查找”。 在查找设置中,保证“显现查找框”选项已启用。 现在,在任务栏的查找框中输入“控制面板”,然后点击查找成果中的“控制面板”以翻开它。
5. 经过文件资源管理器: 一起按下Windows键 E键,翻开文件资源管理器。 在文件资源管理器的地址栏中,输入“控制面板”。 按下Enter键,控制面板将翻开。
6. 经过Windows设置: 翻开Windows设置(可以经过点击“开端”按钮然后点击齿轮图标,或许一起按下Windows键 I键)。 在设置中,点击“体系”。 在体系设置中,点击“关于”。 在关于页面,向下滚动到“相关设置”部分,点击“体系信息”。 在体系信息窗口中,点击“高档体系设置”。 在体系特点窗口中,点击“控制面板主页”链接,控制面板将翻开。
7. 经过命令提示符或PowerShell: 一起按下Windows键 X键,然后挑选“命令提示符”或“Windows PowerShell”。 在命令提示符或PowerShell窗口中,输入“control”。 按下Enter键,控制面板将翻开。
这些办法都可以协助你快速翻开Windows 10中的控制面板。你可以依据自己的习气挑选最便利的办法。
Windows 10控制面板翻开办法详解
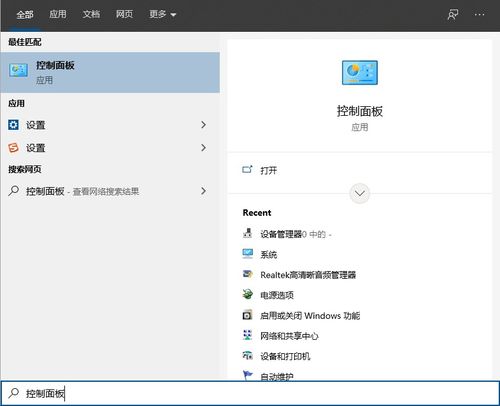
办法一:经过开端菜单翻开控制面板
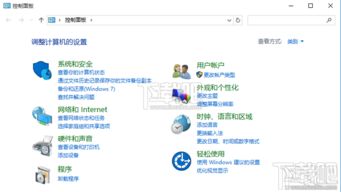
这是最常见也是最直接的一种办法。以下是具体步骤:
点击Windows 10桌面左下角的“开端”按钮。
在弹出的开端菜单中,找到并点击“Windows体系”文件夹。
在“Windows体系”文件夹中,找到并点击“控制面板”。
这样就可以翻开控制面板了。
办法二:经过查找功用翻开控制面板
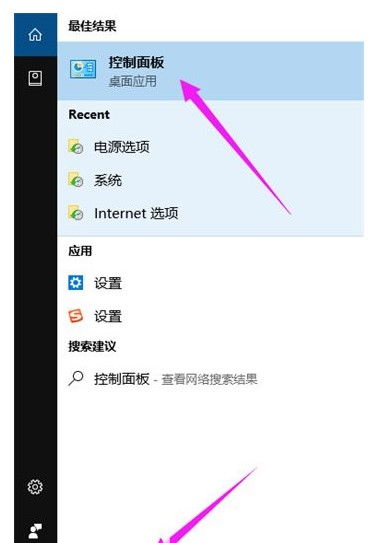
Windows 10的查找功用十分强壮,可以经过查找来快速翻开控制面板。以下是具体步骤:
点击Windows 10桌面左下角的“开端”按钮。
在查找框中输入“控制面板”。
在查找成果中,找到并点击“控制面板”。
这样也可以快速翻开控制面板。
办法三:经过运转对话框翻开控制面板
运转对话框是Windows体系中一个十分有用的功用,可以经过它来翻开控制面板。以下是具体步骤:
一起按下键盘上的“Win R”键,翻开运转对话框。
在运转对话框中输入“control”。
点击“确认”或按下回车键。
这样就可以翻开控制面板了。
办法四:经过任务栏查找图标翻开控制面板
如果您的任务栏上显现了查找图标,可以经过它来快速翻开控制面板。以下是具体步骤:
点击任务栏上的查找图标。
在查找框中输入“控制面板”。
在查找成果中,找到并点击“控制面板”。
这样也可以快速翻开控制面板。
办法五:经过右键点击开端菜单翻开控制面板
您还可以经过右键点击开端菜单来快速翻开控制面板。以下是具体步骤:
右键点击Windows 10桌面左下角的“开端”按钮。
在弹出的菜单中,找到并点击“控制面板”。
这样也可以翻开控制面板。
办法六:经过任务栏查找功用翻开控制面板
如果您的任务栏上显现了查找功用,可以经过它来快速翻开控制面板。以下是具体步骤:
点击任务栏上的查找功用。
在查找框中输入“控制面板”。
在查找成果中,找到并点击“控制面板”。
这样也可以快速翻开控制面板。
以上便是Windows 10中翻开控制面板的六种办法。期望这些办法可以协助您轻松解决问题。如果您还有其他疑问,欢迎在谈论区留言评论。
相关
-
嵌入式编程软件,构建智能设备的柱石详细阅读

1.KeilMDK:KeilMDK(MicrocontrollerDevelopmentKit)是ARM公司推出的一款集成开发环境(IDE),用于ARMCortex...
2025-01-22 0
-
linux换源,什么是Linux换源?详细阅读

1.Ubuntu和Debian运用指令行换源1.翻开终端。2.输入`sudonano/etc/apt/sources.list`来修改源列表文件。3.在...
2025-01-22 0
-
linux完毕进程指令,kill指令详细阅读

在Linux中,完毕进程能够运用多种指令。以下是几种常用的指令:1.`kill`指令:这是最常用的完毕进程的指令。你能够运用进程的ID(PID)来完毕进程。例如,假如你想要...
2025-01-22 0
-
linux树立目录,什么是目录详细阅读

在Linux中,你能够运用`mkdir`指令来创立一个新的目录。下面是一个简略的比如,展现了怎么运用`mkdir`指令来创立一个名为`new_directory`的目录:```...
2025-01-22 0
-
嵌入式和单片机差异,嵌入式体系与单片机的差异解析详细阅读

嵌入式体系和单片机是两个严密相关但又有差异的概念。单片机(MicrocontrollerUnit,MCU)是一种集成了中央处理器(CPU)、内存(RAM、ROM)、输入输出接...
2025-01-22 0
-
此windows,功用强壮,体会杰出详细阅读

“此windows”可能是指Windows体系中的一个常见文件或文件夹名“此电脑”(ThisPC),它是一个特别的文件夹,在Windows操作体系顶用来访问本地核算机上的一切...
2025-01-22 0
-
linux格局化磁盘,磁盘格局化的概念详细阅读

在Linux中格局化磁盘是一个比较直接的操作,但需求留意的是,格局化磁盘将会删去磁盘上的一切数据,因此在进行此操作之前,请保证备份一切重要数据。以下是在Linux中格局化磁盘的...
2025-01-22 0
-
windows10无法拜访途径,老是弹出windows无法拜访指定设备途径或文件详细阅读

1.权限问题:保证您有满足的权限拜访该途径。您或许需要以管理员身份登录,或许保证该途径不是受维护的体系文件夹。2.途径不存在:检查您输入的途径是否正确。有时候途径或许由于误...
2025-01-22 0
-
windows装置器,轻松完结体系装置与重装详细阅读

Windows装置器是用于装置Windows操作体系的东西,能够简化装置进程并供给一些额定的功用。以下是几种常见的Windows装置器及其功用:1.微PE中的第三方Windo...
2025-01-22 0
-
检查linux架构,什么是Linux架构详细阅读

Linux架构是一个杂乱的操作体系,它包括多个层次和组件。以下是Linux架构的首要组成部分:1.内核(Kernel):Linux架构的中心是内核,它是操作体系的中心部分,担...
2025-01-22 0
