windows7同享打印机,windows7同享打印机怎样设置
要在Windows 7上同享打印机,请依照以下进程操作:
1. 保证打印机已衔接并装置:首要,保证您的打印机现已正确衔接到计算机,而且现已装置了相应的驱动程序。
2. 翻开“设备和打印机”:点击“开端”按钮,然后挑选“设备和打印机”。
3. 找到您的打印机:在“设备和打印机”窗口中,找到您想要同享的打印机。
4. 右键点击打印机:在打印机上右键点击,然后挑选“打印机特点”。
5. 翻开“同享”选项卡:在弹出的特点窗口中,点击“同享”选项卡。
6. 启用同享:在“同享”选项卡中,选中“同享此打印机”复选框。假如需求,能够在这里为打印机设置一个同享称号。
7. 设置安全选项(可选):假如需求,能够在“安全”选项卡中设置拜访权限,以操控哪些用户能够拜访同享的打印机。
8. 运用更改并确认:点击“运用”按钮,然后点击“确认”按钮保存更改。
9. 在网络上拜访同享打印机:其他网络上的用户能够经过“网络和同享中心”找到并衔接到同享的打印机。
10. 设置防火墙规矩(可选):假如您的计算机启用了防火墙,或许需求为打印机同享增加破例规矩,以保证其他计算机能够拜访同享的打印机。
请注意,这些进程或许因您的具体网络环境和装备而有所不同。假如您在同享打印机时遇到问题,主张检查打印机的用户手册或联络打印机制造商的技术支持。
Windows 7同享打印机:轻松完结多台电脑同享一台打印机
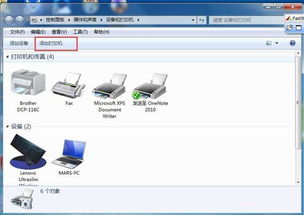
在家庭或办公室环境中,同享打印机能够便利多台电脑一起运用一台打印机,进步工作效率和节约本钱。本文将具体介绍如安在Windows 7操作体系中完结打印机的同享设置,帮助您轻松完结多台电脑同享一台打印机。
一、保证打印机驱动装置正确
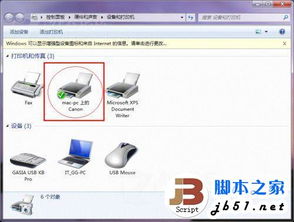
在进行同享之前,首要要保证电脑现已衔接了打印机,并正确装置了相应的驱动程序。您能够经过以下进程检查打印机驱动是否装置正确:
点击Windows任务栏左下角的“开端”按钮,挑选“设备和打印机”。
检查打印机列表中是否显现您要同享的打印机。
假如打印机未显现,请测验重新装置打印机驱动程序。
二、敞开文件和打印机同享

为了使打印机能够被其他电脑拜访,需求敞开文件和打印机同享。以下是敞开文件和打印机同享的进程:
点击“开端”按钮,挑选“操控面板”。
在操控面板中,点击“体系和安全”。
然后点击“Windows防火墙”。
在左边菜单中,挑选“答应的程序或功用”。
在右侧窗口中,点击“更改设置”。
勾选“文件和打印机同享”,然后点击“确认”。
三、设置打印机同享
完结以上进程后,接下来设置打印机同享:
在“设备和打印机”窗口中,找到您要同享的打印机,右键点击该打印机。
在弹出的菜单中挑选“打印机特点”。
切换到“同享”选项卡。
勾选“同享这台打印机”。
设置一个同享称号,以便其他电脑辨认。
点击“运用”和“确认”保存设置。
四、在其他电脑上增加同享打印机
完结以上进程后,其他电脑能够经过以下进程增加同享打印机:
在需求增加同享打印机的电脑上,点击“开端”按钮,挑选“设备和打印机”。
在窗口中,点击“增加打印机”。
在弹出的对话框中,挑选“增加网络、无线或蓝牙打印机”。
点击“下一步”,体系将主动查找局域网中的同享打印机。
挑选您要增加的同享打印机,点击“下一步”。
依据提示完结增加进程。
五、注意事项
在设置打印机同享时,请注意以下事项:
保证一切电脑都衔接到同一局域网。
保证打印机同享称号与其他电脑上的打印机称号不同。
保证打印机驱动程序在一切电脑上已装置。
经过以上进程,您能够在Windows 7操作体系中轻松完结打印机的同享设置。这样,多台电脑就能够同享一台打印机,进步工作效率,节约本钱。
相关
-
linux用户分类,linux用户分为哪几类详细阅读

在Linux体系中,用户一般被分为三类:root用户、普通用户和体系用户。1.root用户:也被称为超级用户,具有体系中的最高权限。root用户能够履行一切操作,包含装置软件...
2025-01-22 0
-
linux训练多少钱,价格影响要素及预算主张详细阅读

1.一般费用规划:依据不同组织,Linux训练的费用大致在6000元到25000元之间。线上课程的费用一般在几千元到上万元不等,详细费用视课程内容和组织而定。...
2025-01-22 0
-
嵌入式编程软件,构建智能设备的柱石详细阅读

1.KeilMDK:KeilMDK(MicrocontrollerDevelopmentKit)是ARM公司推出的一款集成开发环境(IDE),用于ARMCortex...
2025-01-22 0
-
linux换源,什么是Linux换源?详细阅读

1.Ubuntu和Debian运用指令行换源1.翻开终端。2.输入`sudonano/etc/apt/sources.list`来修改源列表文件。3.在...
2025-01-22 0
-
linux完毕进程指令,kill指令详细阅读

在Linux中,完毕进程能够运用多种指令。以下是几种常用的指令:1.`kill`指令:这是最常用的完毕进程的指令。你能够运用进程的ID(PID)来完毕进程。例如,假如你想要...
2025-01-22 0
-
linux树立目录,什么是目录详细阅读

在Linux中,你能够运用`mkdir`指令来创立一个新的目录。下面是一个简略的比如,展现了怎么运用`mkdir`指令来创立一个名为`new_directory`的目录:```...
2025-01-22 0
-
嵌入式和单片机差异,嵌入式体系与单片机的差异解析详细阅读

嵌入式体系和单片机是两个严密相关但又有差异的概念。单片机(MicrocontrollerUnit,MCU)是一种集成了中央处理器(CPU)、内存(RAM、ROM)、输入输出接...
2025-01-22 0
-
此windows,功用强壮,体会杰出详细阅读

“此windows”可能是指Windows体系中的一个常见文件或文件夹名“此电脑”(ThisPC),它是一个特别的文件夹,在Windows操作体系顶用来访问本地核算机上的一切...
2025-01-22 0
-
linux格局化磁盘,磁盘格局化的概念详细阅读

在Linux中格局化磁盘是一个比较直接的操作,但需求留意的是,格局化磁盘将会删去磁盘上的一切数据,因此在进行此操作之前,请保证备份一切重要数据。以下是在Linux中格局化磁盘的...
2025-01-22 0
-
windows10无法拜访途径,老是弹出windows无法拜访指定设备途径或文件详细阅读

1.权限问题:保证您有满足的权限拜访该途径。您或许需要以管理员身份登录,或许保证该途径不是受维护的体系文件夹。2.途径不存在:检查您输入的途径是否正确。有时候途径或许由于误...
2025-01-22 0
