windows旋转屏幕,轻松调整显现方向
1. 运用快捷键:Windows P 能够翻开“投影”菜单,其间包括“扩展”和“仿制”选项。挑选“扩展”能够将屏幕扩展到第二台显现器,然后运用 Windows Shift 左箭头或右箭头键来旋转屏幕。
2. 运用设置:翻开“设置”运用程序,挑选“体系”>“显现”,然后挑选“显现方向”下拉菜单。从下拉菜单中挑选所需的旋转方向(如“旋转 90 度”、“旋转 180 度”或“旋转 270 度”)。
3. 运用命令提示符:翻开命令提示符,输入“display orientation”并按 Enter 键。这将翻开一个对话框,其间包括屏幕旋转选项。挑选所需的旋转方向,然后点击“确认”。
4. 运用图形界面:有些显现驱动程序供给了自己的图形界面来旋转屏幕。例如,NVIDIA 操控面板和 AMD Radeon 设置都供给了屏幕旋转选项。
请注意,不同版别的 Windows 操作体系或许略有不同,具体操作过程或许因您的操作体系版别而异。假如您不确认怎么旋转屏幕,主张检查您的操作体系文档或联络技术支持以获取协助。
Windows 旋转屏幕:轻松调整显现方向
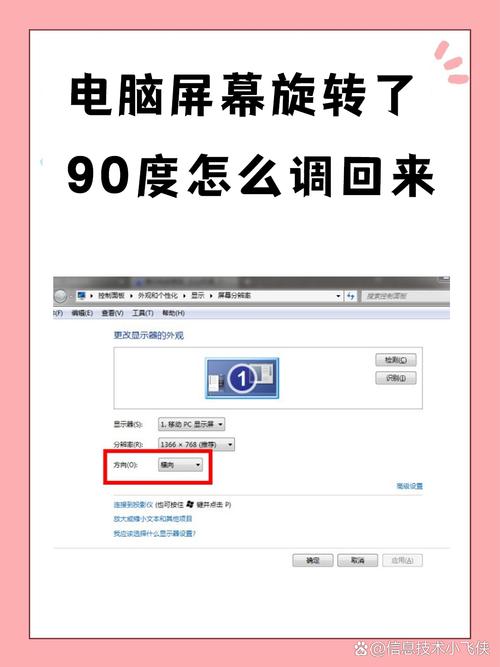
在Windows操作体系中,用户有时需求旋转屏幕以习惯不同的运用场景,比方观看视频、进行规划作业或许调整显现器的方向。以下是一篇关于怎么在Windows中旋转屏幕的文章,协助您轻松调整显现方向。
一、了解屏幕旋转功用
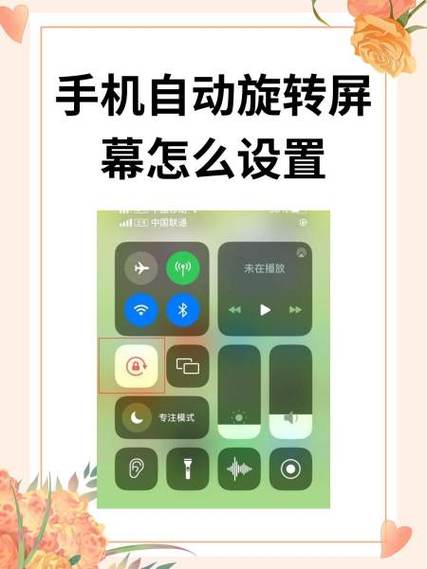
在Windows中,屏幕旋转功用答运用户将显现器的方向旋转90度、180度、270度或360度。这个功用关于需求在不同方向上检查内容的运用程序特别有用。
二、怎么旋转屏幕

以下是在Windows 10和Windows 11中旋转屏幕的过程:
1. 运用快捷键旋转屏幕
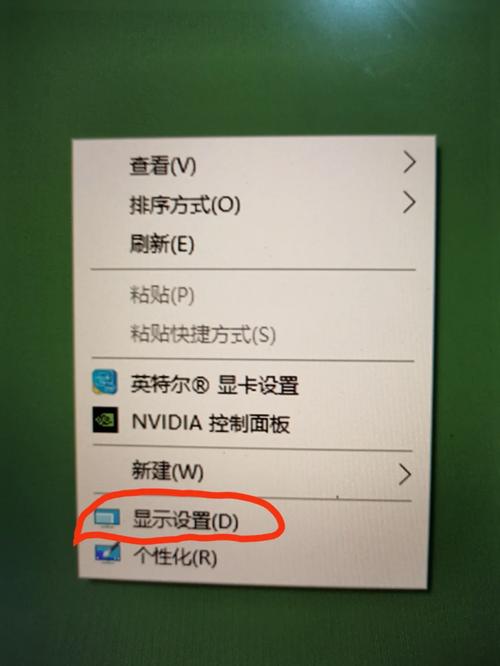
在Windows 10和Windows 11中,您能够按下以下快捷键来旋转屏幕:
Windows键 Ctrl 向左箭头:将屏幕向左旋转90度。
Windows键 Ctrl 向右箭头:将屏幕向右旋转90度。
Windows键 Ctrl 向上箭头:将屏幕向上旋转180度。
Windows键 Ctrl 向下箭头:将屏幕向下旋转180度。
2. 运用体系设置旋转屏幕
假如您想要更精确地操控屏幕旋转,能够经过以下过程进行:
点击屏幕右下角的“开端”按钮。
挑选“设置”。
在设置菜单中,点击“体系”。
在左边菜单中,挑选“显现”。
在右侧的“显现方向”部分,您能够看到当时屏幕的方向。
点击下拉菜单,挑选您想要的屏幕方向(90度、180度、270度或360度)。
点击“运用”以保存更改。
三、注意事项
在运用屏幕旋转功用时,请注意以下几点:
某些运用程序或许不支持屏幕旋转,旋转屏暗地,这些运用程序或许无法正常显现。
旋转屏幕或许会影响某些体系功用,如任务栏和体系托盘的方位。
假如您在旋转屏暗地遇到问题,能够测验康复屏幕到原始方向。
四、康复屏幕方向
假如您旋转屏暗地想要康复到原始方向,能够依照以下过程操作:
在“设置”中,点击“体系”。
挑选“显现”。
在“显现方向”部分,点击下拉菜单。
挑选“主动旋转”或“横向”/“纵向”以康复屏幕方向。
点击“运用”以保存更改。
Windows的屏幕旋转功用为用户供给了极大的便当,使得在不同场景下运用电脑变得愈加灵敏。经过以上过程,您能够轻松地旋转屏幕,并依据自己的需求调整显现方向。期望这篇文章能协助到您。
相关
-
windows编译器,Windows渠道下的C言语编译器概述详细阅读
1.MicrosoftVisualC:这是Microsoft官方供给的C编译器,适用于Windows渠道。它一般与VisualStudioIDE一同运用,但也...
2025-01-21 4
-
linux检查进程发动时刻,Linux体系下检查进程发动时刻的有用办法详细阅读
在Linux体系中,你能够运用`ps`指令来检查进程的发动时刻。以下是具体步骤:1.翻开终端。2.输入以下指令:```bashpseopid,etime,cmd```这...
2025-01-21 3
-
物联网与嵌入式,技能交融与未来展望详细阅读
物联网(IoT)和嵌入式体系是现代科技中两个严密相关的范畴。它们在技能、运用和概念上有许多交叉点,一起各自又具有一起的特色。物联网(IoT)物联网是指经过互联网将各种物理设备...
2025-01-21 3
-
linux检查内核,linux检查内核参数详细阅读
在Linux体系中,检查内核版别有多种办法。以下是几种常见的办法:1.运用`uname`指令:```unamer```这将显现内核的版别号。2.运...
2025-01-21 3
-
linux去重,Linux体系下的文件去重技巧与东西详细阅读
在Linux中,你能够运用多种办法来去除文件中的重复行。下面是几种常见的办法:1.运用`sort`和`uniq`指令:首要,运用`sort`指令对文件进行...
2025-01-21 3
-
查linux版别,Linux体系版别查询攻略详细阅读

1.`lsb_releasea`:这个指令会显现Linux发行版的具体版别信息,包含发行版称号、版别号、代码称号等。2.`cat/etc/osrelease`:这个指令...
2025-01-21 3
-
windows正版多少钱,正版windows价格详细阅读
依据查找成果,以下是Windows正版操作体系的价格信息:1.Windows10:家庭版:微软官方商城价格为1088元。专业版:微软官方商城价格为1817元...
2025-01-21 3
-
装置macos时产生过错,MacOS装置时产生过错?教你轻松处理!详细阅读
装置macOS时遇到过错或许是由多种原因引起的,包含但不限于硬件问题、软件问题、不兼容的驱动程序或固件等。为了协助您处理这个问题,请依照以下过程进行操作:1.查看互联网衔接:...
2025-01-21 3
-
没有被指定在windows上运转,深化解析“没有被指定在Windows上运转”过错及解决办法详细阅读
我理解了,你期望知道的是如安在没有指定在Windows上运转的情况下运转一个程序或脚本。在大多数情况下,Windows体系默许会运转在Windows环境下。假如你有特定的需求或...
2025-01-21 3
-
windows无法翻开增加打印机,windows无法翻开增加打印机怎么回事详细阅读
1.查看打印机是否衔接:保证打印机的USB线已正确衔接到电脑。假如是无线打印机,请查看打印机是否已成功衔接到WiFi网络。2.查看打印机驱动程序:打...
2025-01-21 3
