windows7桌面图标巨细怎样设置,Windows 7桌面图标巨细设置详解
在Windows 7中,你能够经过以下进程来调整桌面图标的巨细:
1. 右键点击桌面空白处,然后挑选“检查”。2. 在“检查”菜单中,你能够看到三个选项:“大图标”、“中等图标”和“小图标”。依据你的需求,挑选其间一个选项来改动图标的巨细。
假如你想要更精细地调整图标巨细,你能够测验以下办法:
1. 在桌面上按下“Ctrl”键,然后用鼠标滚轮上下翻滚。这样能够动态地调整图标的巨细。2. 右键点击桌面空白处,挑选“个性化”。3. 在“个性化”窗口中,点击“更改桌面图标”。4. 在弹出的“桌面图标设置”窗口中,你能够看到“图标巨细”选项。在这里,你能够手动输入图标的巨细,或许运用预界说的巨细选项。
期望这些办法能够协助你调整Windows 7桌面图标的巨细。
Windows 7桌面图标巨细设置详解
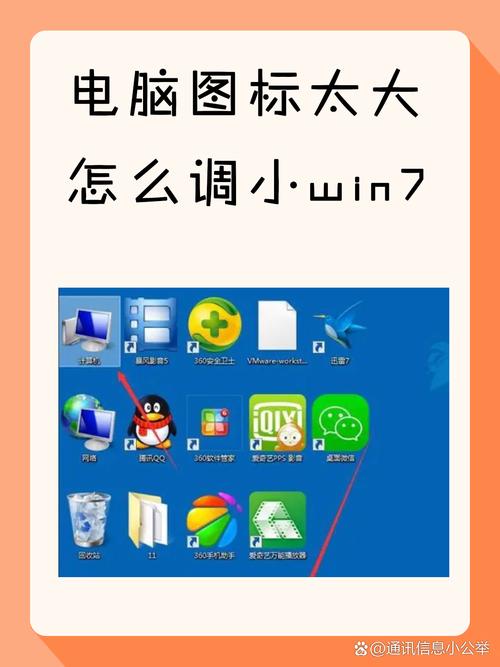
在Windows 7操作系统中,桌面图标的巨细设置是一个相对简略的进程,但有时用户或许会由于图标巨细不合适而感到不方便。本文将具体介绍如安在Windows 7中调整桌面图标的巨细,协助用户依据个人喜爱和需求进行设置。
办法一:经过右键菜单调整图标巨细

这是调整Windows 7桌面图标巨细最直接的办法之一。
首要,在桌面空白处点击鼠标右键。
在弹出的菜单中挑选“检查”。
在“检查”菜单中,你能够看到“大图标”、“中等图标”和“小图标”三个选项。
依据你的需求,挑选你喜爱的图标巨细。
这种办法简略方便,合适快速调整图标巨细。
办法二:运用Ctrl键和鼠标滚轮调整图标巨细

假如你想要更精细地调整图标巨细,能够运用Ctrl键和鼠标滚轮。
将鼠标指针移动到桌面空白处。
按住Ctrl键。
翻滚鼠标滚轮。向上翻滚会扩大图标,向下翻滚会缩小图标。
这种办法能够让你在多个巨细等级之间进行挑选,愈加灵敏。
办法三:调整屏幕分辨率改动图标巨细
除了上述办法,你还能够经过调整屏幕分辨率来改动图标巨细。
在桌面空白处点击鼠标右键。
挑选“屏幕分辨率”。
在弹出的窗口中,找到“分辨率”选项。
拖动滑块挑选一个更高的分辨率。
点击“使用”,然后点击“确认”。
进步分辨率会使桌面看起来更细腻,图标也会相应地变小。但请注意,分辨率过高或许会导致某些使用程序无法正常显现。
办法四:经过个性化设置调整图标巨细
Windows 7还供给了一个个性化设置选项,能够让你调整图标巨细。
点击“开端”按钮。
挑选“控制面板”。
在控制面板中,找到“外观和个性化”选项。
点击“个性化”。
在“窗口色彩和外观”下,点击“高档外观设置”。
在弹出的窗口中,挑选“项目”下拉菜单中的“桌面图标”。
在“巨细”框中输入你想要的像素值。
点击“确认”,然后点击“使用”。
这种办法能够让你精确地设置图标巨细,但或许需求一些耐性和仔细。
经过以上办法,你能够在Windows 7中轻松调整桌面图标的巨细。挑选最合适你的办法,让你的桌面愈加个性化。
相关
-
linux长途操控,高效快捷的长途办理之道详细阅读
在Linux体系中,有几种办法能够完成长途操控,以下是几种常见的办法:1.SSH(SecureShell):SSH是一种加密的网络协议,用于在不安全的网络中安全地传输数据...
2025-01-21 0
-
华帝嵌入式燃气灶,华帝嵌入式燃气灶——厨房烹饪的得力助手详细阅读
华帝嵌入式燃气灶是一款十分受欢迎的厨卫产品,以下是其主要特色和用户点评:主要特色1.大火力规划:华帝嵌入式燃气灶遍及搭载4.2kW至5.2kW的大火力焚烧体系,如华帝JZT...
2025-01-21 0
-
linux下载mysql,Linux体系下MySQL的下载与装置攻略详细阅读
在Linux上下载和装置MySQL数据库能够经过多种方法完结。以下是运用官方MySQLYum库房进行装置的进程:1.增加MySQLYum库房首要,你需求增加MySQL的...
2025-01-21 0
-
linux永久挂载,什么是Linux永久挂载?详细阅读
在Linux体系中,要完成永久挂载,你需求修正`/etc/fstab`文件。这个文件包含了在体系发动时主动挂载的文件体系的信息。下面是一个根本的进程攻略,用于在`/etc/fs...
2025-01-21 0
-
windows战略,优化体系性能与安全的要害详细阅读
Windows战略首要分为本地安全战略和本地组战略。以下是关于怎么翻开和办理这些战略的具体阐明:1.本地安全战略(Secpol.msc)本地安全战略答应您在本地核算机上装备...
2025-01-21 0
-
windows键在哪里,电脑键盘上的重要辅佐按键解析详细阅读
Windows键(一般称为“Win键”)是微软Windows操作体系中一个非常重要的按键。它在键盘上一般标有Windows徽标,类似于一个四色旗号。在大多数现代键盘上,Wind...
2025-01-21 0
-
linux 杀端口,检查端口占用状况详细阅读
在Linux体系中,假如你想杀死(停止)特定端口的进程,能够运用`lsof`和`kill`指令。以下是过程:1.找出占用端口的进程:运用`lsof`指令查找哪个进程正在运用你...
2025-01-21 0
-
linux内存整理,linux中内存整理指令详细阅读
1.运用`free`和`swapoff`指令:首要,运用`free`指令检查当时内存和交流空间的运用情况。假如交流空间(swap)被很多运用,能够运用`swa...
2025-01-21 0
-
linux翻开文件指令,Linux体系简介详细阅读
1.cat:检查文件内容。```bashcatfilename```这会显示文件的内容到终端。2.less:分页检查文件内容。```bash...
2025-01-21 0
-
windows10旗舰版下载,windows10旗舰版下载官网详细阅读
你能够经过以下链接下载Windows10旗舰版的官方ISO文件:请保证你具有装置Windows10的许可证,而且你的PC已成功激活Windows10。在下载ISO文件后...
2025-01-21 0
