windows10局域网同享
在Windows 10中设置局域网同享的过程如下:
1. 翻开网络和同享中心: 点击屏幕左下角的“开端”按钮,然后点击“设置”。 在设置窗口中,点击“网络和互联网”。 在网络和互联网设置中,点击“状况”。 在状况页面中,点击“网络和同享中心”。
2. 更改高档同享设置: 在网络和同享中心,点击左边的“更改高档同享设置”。 在高档同享设置中,保证以下设置已启用: 网络发现:敞开 文件和打印机同享:敞开 公共文件夹同享:敞开 媒体流:根据需求敞开或封闭
4. 装备防火墙: 翻开控制面板,点击“体系和安全”。 在体系和安全中,点击“Windows Defender 防火墙”。 在左边菜单中,点击“答应使用或功用经过Windows Defender 防火墙”。 保证文件和打印机同享已答应经过防火墙。
5. 测验同享: 在另一台连接到同一局域网的核算机上,测验拜访同享的文件夹。 你应该能够看到同享的文件夹,并能够拜访其间的文件。
6. 处理常见问题: 假如无法拜访同享文件夹,请保证一切核算机都连接到同一网络,而且网络发现和文件同享设置已正确装备。 查看防火墙设置,保证文件和打印机同享未被阻挠。 保证网络中没有其他设备或软件阻挠了同享拜访。
经过以上过程,你应该能够成功在Windows 10中设置局域网同享。假如在设置过程中遇到任何问题,能够参阅Windows的协助文档或在线查找处理方案。
Windows 10体系局域网同享设置攻略
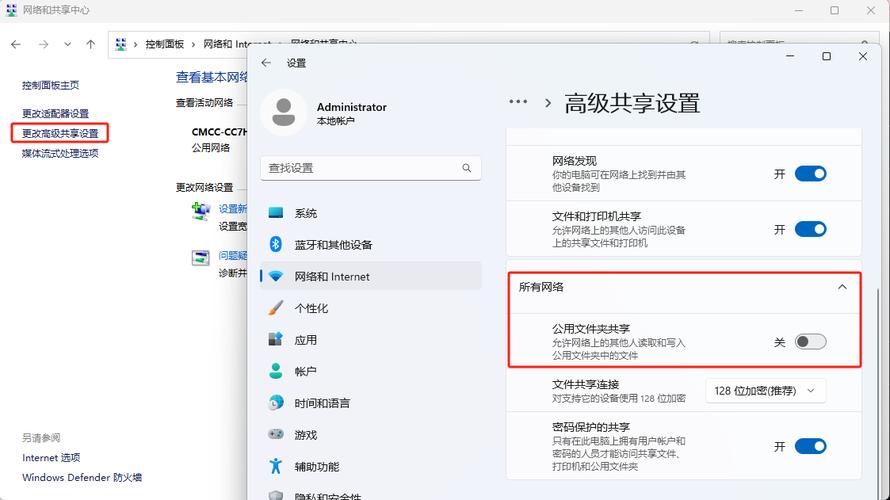
在当今信息化年代,局域网同享已成为企业、校园和家庭中不可或缺的一部分。Windows 10体系作为现在最盛行的操作体系之一,其局域网同享功用强大且易于操作。本文将具体介绍如安在Windows 10体系中设置局域网同享,协助您轻松完结文件和资源的同享。
一、准备工作

在开端设置局域网同享之前,请保证以下准备工作已完结:
一切参加同享的电脑均连接到同一局域网。
保证一切电脑的防火墙设置答应局域网同享。
了解要同享的文件或文件夹途径。
二、设置同享文件夹
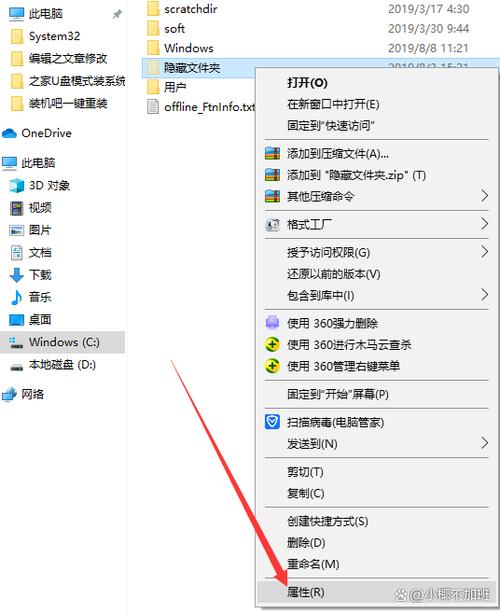
1. 翻开资源管理器,找到要同享的文件夹。
2. 右键点击该文件夹,挑选“特点”。
3. 在特点窗口中,点击“同享”选项卡。
4. 点击“高档同享”按钮。
5. 勾选“同享此文件夹”选项,并设置同享称号。
6. 点击“权限”按钮,为其他用户设置拜访权限。
7. 承认设置后,点击“承认”按钮完结文件夹的同享设置。
三、装备网络同享
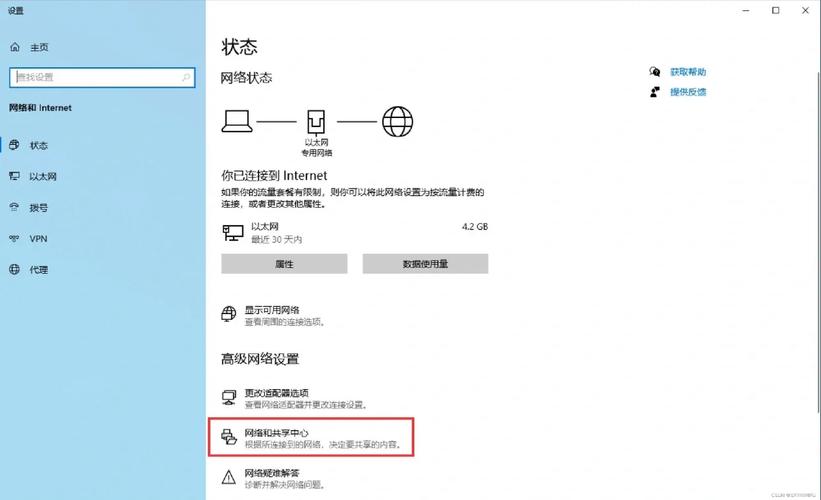
1. 翻开“设置”使用,点击“网络和Internet”选项。
2. 在左边导航栏中,挑选“同享”。
3. 点击“更改网络特点”链接。
4. 在“网络特点”窗口中,将网络类型设置为“专用”。
5. 启用“网络发现”和“文件和打印机同享”选项。
6. 假如需求,能够设置暗码保护同享文件夹。
7. 承认设置后,封闭窗口。
四、拜访同享文件夹
1. 在另一台电脑上,翻开资源管理器。
2. 点击左边的“网络”。
3. 在网络方位中,找到同享的电脑称号。
4. 双击进入同享的电脑,然后双击同享文件夹。
5. 输入同享文件夹的暗码(如有),即可拜访同享文件。
五、处理常见问题
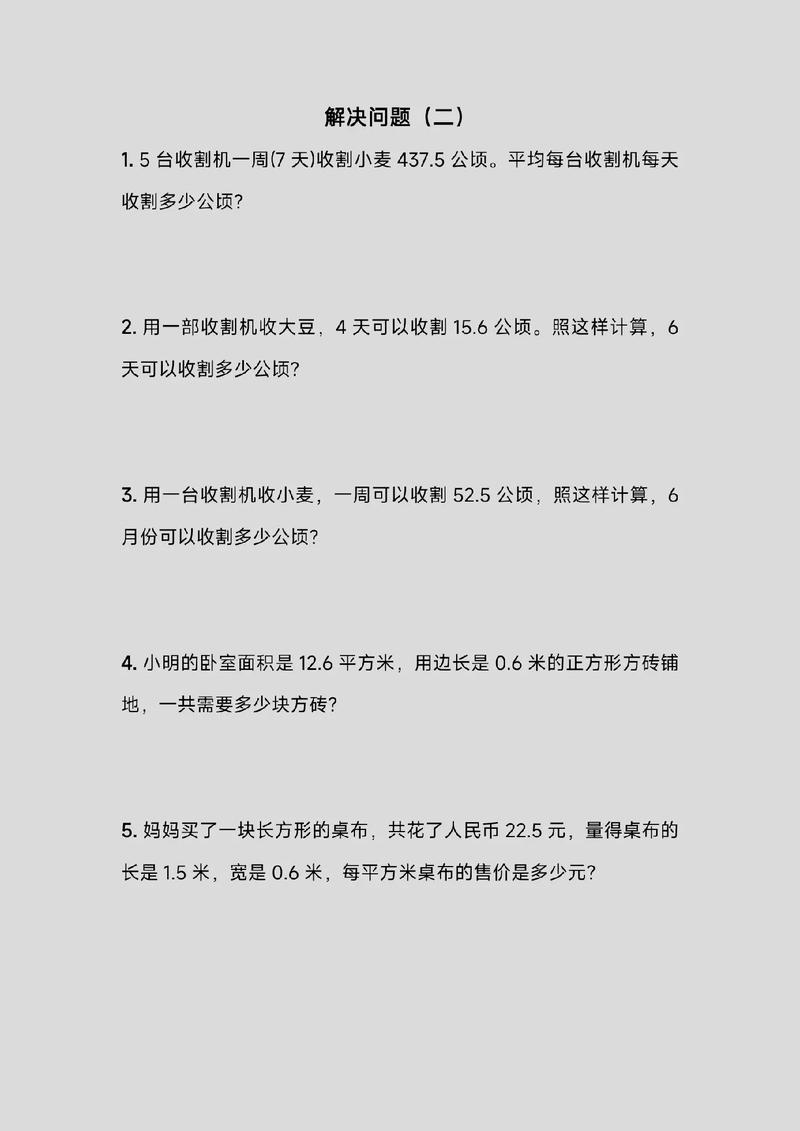
1. 无法拜访同享文件夹:请查看防火墙设置,保证答应局域网同享。
2. 输入凭证问题:在同享电脑上创立一个有暗码的管理员用户,或给当时账户增加一个暗码。
3. 同享文件夹无法拜访:请查看权限设置,保证其他用户有拜访权限。
相关
-
unix和linux的联络,前史渊源与技能传承详细阅读

UNIX和Linux是两种不同的操作体系,但它们之间有着亲近的联络。UNIX是一种前史悠久的操作体系,最早由贝尔实验室在1969年开发。UNIX操作体系以其稳定性、可扩展性和可...
2025-01-22 0
-
linux查找文件内容,linux查找文件内容包括某个字符的文件详细阅读

1.`grep`指令:`grep`是一个强壮的文本查找东西,用于在文件中查找特定的字符串。你能够运用它来查找包括特定文本的文件。示例:```bash...
2025-01-22 0
-
linux检查挂载,把握体系文件体系管理的要害技术详细阅读

在Linux体系中,你能够运用`mount`指令来检查当时挂载的文件体系。以下是根本的指令和输出示例:```bash$mount```这条指令会显现当时体系上一切已挂载的文件...
2025-01-22 0
-
windows无法完结格局化硬盘,Windows无法完结格局化硬盘的常见原因及解决办法详细阅读

1.硬盘分区表损坏:能够运用磁盘管理东西或第三方分区东西来修正分区表。2.硬盘有坏道:能够运用硬盘自带的确诊东西或第三方东西来查看和修正坏道。3.硬盘被写保护:能够查看硬...
2025-01-22 0
-
windows无法拜访指定,原因及处理办法详细阅读

1.查看并修正文件或文件夹权限:右键单击无法拜访的文件或文件夹,挑选“特点”。切换到“安全”选项卡,点击“修正”。在“组或用户名”列表中,挑选你的用户...
2025-01-22 0
-
linux网卡装备,linux网卡装备文件详解详细阅读

Linux网卡装备一般触及以下几个过程:1.确认网卡类型:运用`lspci`指令能够列出体系上的一切PCI设备,包括网卡。例如,`lspci|grepinet...
2025-01-22 0
-
linux用户分类,linux用户分为哪几类详细阅读

在Linux体系中,用户一般被分为三类:root用户、普通用户和体系用户。1.root用户:也被称为超级用户,具有体系中的最高权限。root用户能够履行一切操作,包含装置软件...
2025-01-22 0
-
linux训练多少钱,价格影响要素及预算主张详细阅读

1.一般费用规划:依据不同组织,Linux训练的费用大致在6000元到25000元之间。线上课程的费用一般在几千元到上万元不等,详细费用视课程内容和组织而定。...
2025-01-22 0
-
嵌入式编程软件,构建智能设备的柱石详细阅读

1.KeilMDK:KeilMDK(MicrocontrollerDevelopmentKit)是ARM公司推出的一款集成开发环境(IDE),用于ARMCortex...
2025-01-22 0
-
linux换源,什么是Linux换源?详细阅读

1.Ubuntu和Debian运用指令行换源1.翻开终端。2.输入`sudonano/etc/apt/sources.list`来修改源列表文件。3.在...
2025-01-22 0
