windows衔接airpods,轻松完结无线音频体会
Windows衔接AirPods的进程如下:
1. 翻开Windows 10或更高版别的电脑。2. 点击任务栏右下角的“操作中心”图标,或许运用快捷键“Win A”翻开操作中心。3. 在操作中心,点击“衔接”按钮。4. 在弹出的“衔接”窗口中,挑选“蓝牙或其他设备”。5. 保证你的AirPods已敞开,而且处于配对形式。AirPods的配对形式是当你第一次翻开充电盒时,充电盒盖子翻开,AirPods在充电盒内,而且充电盒接近你的电脑。6. 在“增加设备”窗口中,挑选“蓝牙”。7. 等候Windows扫描可用的蓝牙设备。当你的AirPods出现在列表中时,点击它。8. 等候Windows完结衔接进程。一旦衔接成功,你将听到提示音,而且AirPods的图标将出现在操作中心。
请注意,AirPods的衔接或许会因Windows版别和电脑类型的不同而略有差异。假如以上进程无法协助你衔接AirPods,请测验更新Windows和电脑的驱动程序,或许联络Apple支撑获取协助。
Windows衔接AirPods:轻松完结无线音频体会
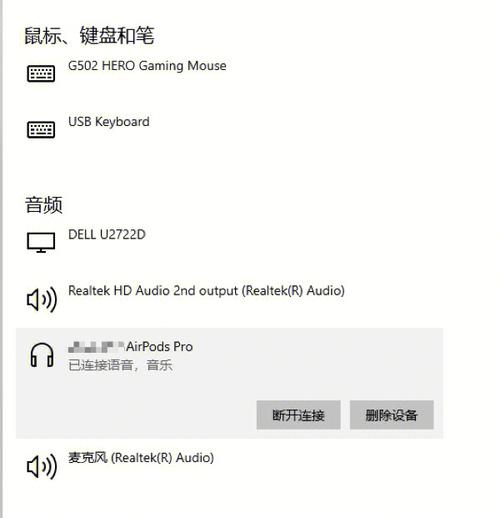
一、承认AirPods兼容性

在开端衔接之前,首要需求承认您的AirPods与Windows电脑兼容。现在,第二代及以上的AirPods与Windows 10和Windows 11体系兼容。假如您运用的是第一代AirPods,或许无法完结一切功用。
二、敞开Windows电脑蓝牙功用
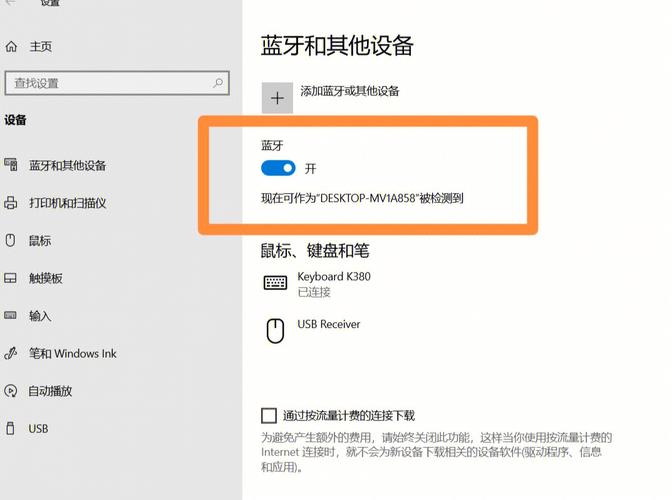
1. 翻开Windows电脑的“设置”运用,点击“设备”。
2. 在“设备”页面中,挑选“蓝牙和其他设备”。
3. 保证蓝牙开关处于敞开状况。假如未敞开,请将其翻开。
三、将AirPods置于配对形式

1. 将AirPods放入充电盒中,保证盒盖封闭。
2. 按住充电盒反面的设置按钮,直到指示灯开端闪耀白色光。此刻,AirPods已处于配对形式。
四、在Windows电脑上增加AirPods
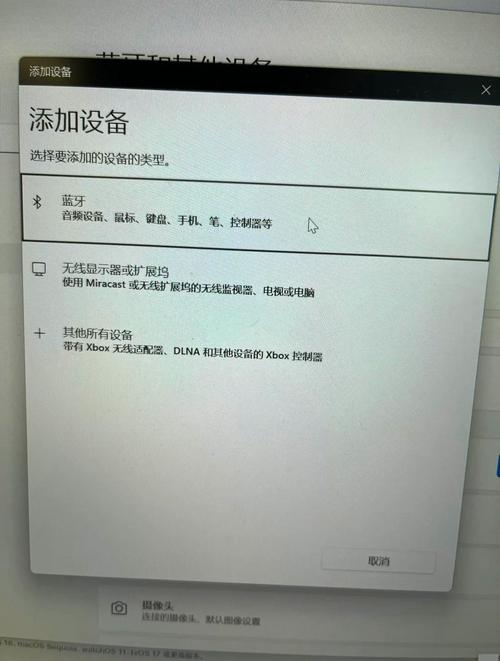
1. 在“蓝牙和其他设备”页面中,点击“增加蓝牙或其他设备”按钮。
2. 挑选“蓝牙”选项,等候Windows电脑查找邻近的蓝牙设备。
3. 在查找成果中,找到您的AirPods,点击衔接。
4. 依据提示输入代码,完结衔接。
五、设置AirPods为输出设备

1. 在“蓝牙和其他设备”页面中,挑选“声响设置”。
2. 在弹出的对话框中,挑选将AirPods设备作为输出设备。
六、注意事项
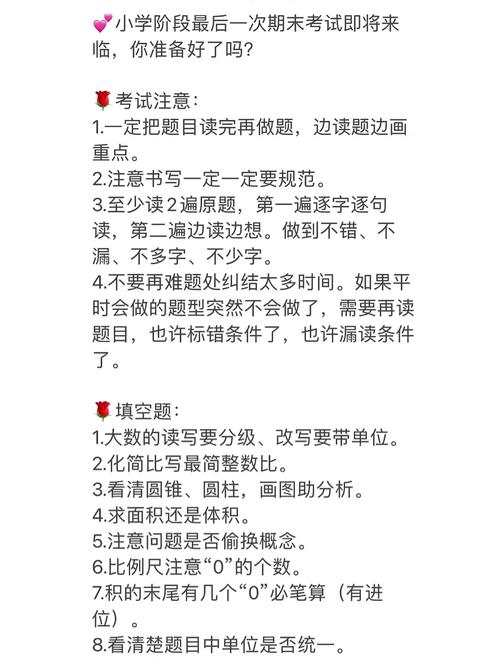
1. 假如您的AirPods无法衔接到Windows电脑,请测验重启AirPods和电脑。
2. 保证您的Windows电脑已装置最新的驱动程序。
3. 假如您运用的是Surface Pro等带有Microsoft笔的设备,或许需求先经过设置衔接笔,然后再衔接AirPods。
相关
-
linux授权文件夹给用户,Linux授权文件夹给用户的重要性详细阅读

1.确认用户和组:首要,你需求知道你想要授权的用户名和用户组。假如用户组不存在,你或许需求先创立它。2.修正文件夹权限:你能够运用`chmod`指令来修正文件夹的权限,或许...
2025-01-22 0
-
windows版别号怎么看,Windows版别号检查攻略详细阅读

在Windows操作体系中,检查版别号有多种办法。以下是几种常见的办法:1.经过“关于Windows”页面:按下“WinR”键,翻开运转对话框。输入“w...
2025-01-22 0
-
kali linux装置教程,从入门到实战详细阅读
装置KaliLinux是一个相对简略的进程,但需求留意几个要害步骤。以下是一个根本的装置攻略,适用于大多数状况:1.下载KaliLinux首要,从官方Kali...
2025-01-22 0
-
linux版别qq,跨渠道交际体会,轻松衔接国际详细阅读

QQLinux版是一款为Linux用户规划的即时通讯软件,支撑多种架构和发行版。以下是关于QQLinux版的一些详细信息:1.支撑架构:x64(x86_64、am...
2025-01-22 0
-
windows10屏幕录制,win10自带录屏功用怎样翻开不了详细阅读

Windows10体系自带了一个名为“游戏栏”的功用,它能够用来录制屏幕。以下是运用游戏栏录制屏幕的过程:1.翻开游戏栏:运用快捷键`WinG`翻开游戏...
2025-01-22 0
-
windows无法衔接,Windows无法衔接问题解析及解决办法详细阅读

您好,关于Windows无法衔接的问题,您能供给更多具体的信息吗?例如,是网络衔接问题,仍是某个应用程序无法衔接到服务器?这样我可认为您供给更精确的协助。Windows无法衔接...
2025-01-22 0
-
linux确定用户详细阅读

在Linux中,确定用户意味着制止该用户登录体系。这一般用于避免用户账户被未授权拜访。以下是几种确定用户的办法:1.运用`passwd`指令:翻开终端。输入指...
2025-01-22 0
-
linux期末考试,全面查验操作体系技术详细阅读

Linux期末考试一般包含理论常识和实践操作两部分。理论常识部分首要调查学生对Linux操作体系的根本概念、原理、组成结构、文件体系、用户办理、权限办理、网络装备等方面的了解和...
2025-01-22 0
-
linux修正时区,检查当时时区详细阅读

在Linux体系中,修正时区一般能够经过以下几种办法:1.运用`timedatectl`指令(适用于大多数现代Linux发行版,如Ubuntu18.04及以上版别):...
2025-01-22 0
-
macos最新版别,功用晋级与用户体会改造详细阅读

macOS的最新版别是macOSSequoia,它于2024年9月17日发布。这个版别推出了多项新功用,包含iPhone镜像、Safari浏览器的新功用和全新的暗码运用。此外...
2025-01-22 0
