windows7分屏,轻松完成多任务处理
1. 拖动窗口到屏幕边际: 将窗口拖动到屏幕的左边或右侧边际,直到窗口主动“吸附”到屏幕的一半。此刻,窗口会主动调整巨细,占有屏幕的一半。 开释鼠标,窗口会固定在屏幕的左边或右侧。 你能够重复此过程,将另一个窗口拖动到剩下的屏幕空间,完成分屏。
2. 运用 Windows 键 方向键: 首要,挑选一个窗口,然后按下 `Windows 键 方向键`(例如,`Windows 键 右箭头`)。 窗口会主动移动到屏幕的右侧,并占有一半屏幕空间。 重复此过程,挑选另一个窗口,然后运用 `Windows 键 左箭头`,将其移动到屏幕的左边。 这样,两个窗口就会别离占有屏幕的左右两边,完成分屏。
3. 运用任务栏预览功用: 将鼠标悬停在任务栏上的某个窗口图标上,直到呈现窗口预览。 右键点击窗口预览,然后挑选“并排显现窗口”选项。 挑选另一个窗口,重复此过程。 这样,两个窗口就会并排显现在屏幕上,完成分屏。
以上是一些常用的 Windows 7 分屏办法,你能够依据自己的需求挑选适宜的办法进行分屏操作。
Windows 7分屏操作攻略:轻松完成多任务处理
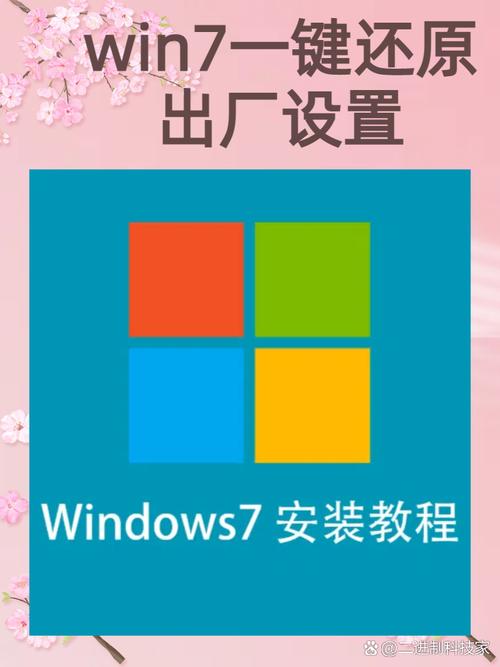
在Windows 7操作系统中,分屏功用能够协助用户在同一个屏幕上一起检查和操作多个使用程序,极大地提高了工作效率。本文将具体介绍Windows 7分屏的操作办法,协助您轻松完成多任务处理。
一、运用快捷键分屏
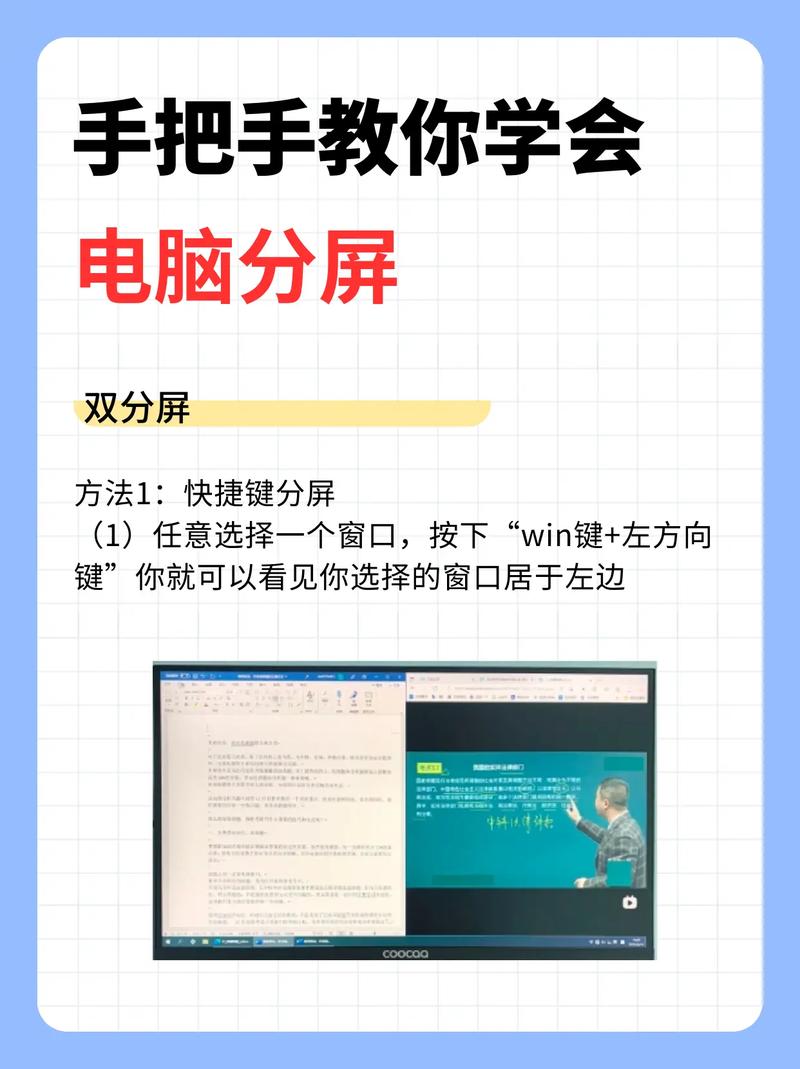
Windows 7供给了快捷键来便利用户进行分屏操作。以下是运用快捷键分屏的过程:
确保您的电脑现已安装了Windows 7操作系统。
翻开您想要分屏的两个或多个使用程序。
按住键盘上的Win键(坐落Ctrl键和Alt键之间),然后按左箭头键或右箭头键。
这将使当时活动窗口主动填充屏幕的左边或右侧,然后完成分屏作用。
二、运用鼠标拖动分屏
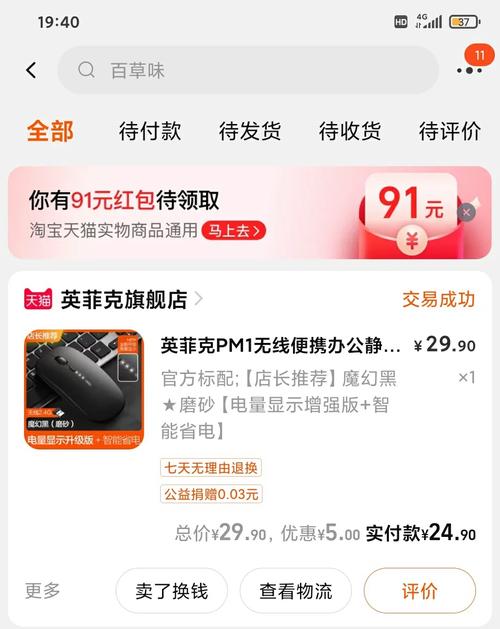
除了快捷键外,您还能够经过鼠标拖动窗口来完成分屏。以下是运用鼠标拖动分屏的过程:
翻开您想要分屏的两个或多个使用程序。
即将分屏的窗口拖曳到屏幕左边或右侧,松开鼠标后该窗口将占有半个屏幕。
然后从其他窗口中挑选其间一个,重复上述过程即可完成分屏显现。
三、设置双显现器分屏
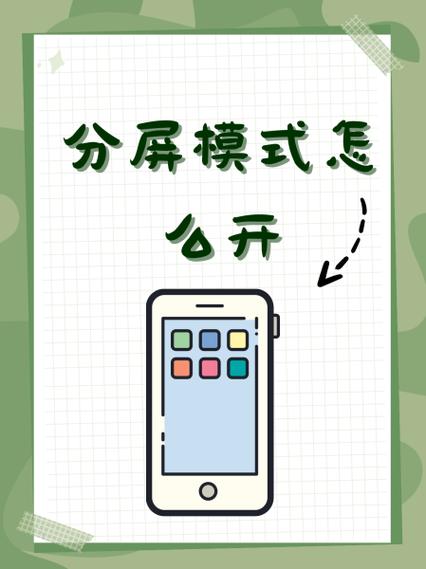
如果您运用的是双显现器,能够经过以下过程设置双显现器分屏:
在电脑桌面空白方位右键单击屏幕分辨率。
在屏幕分辨率页面,设置为扩展这些显现。
点击使用,这样就分屏两个显现器成功。
四、调整分屏窗口巨细
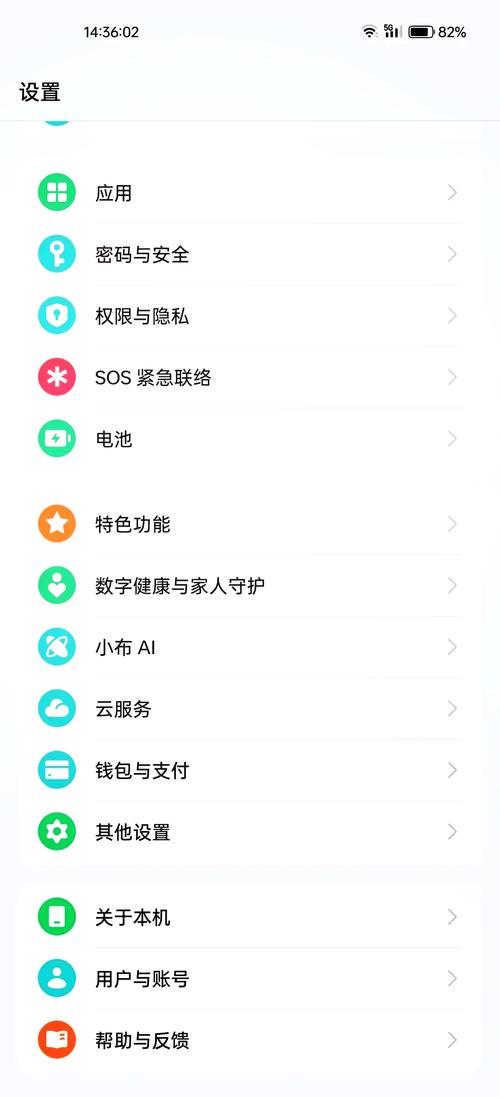
在分屏显现使用程序窗口后,您或许需求调整分屏窗口的巨细。以下是调整分屏窗口巨细的过程:
将鼠标指针移到分屏窗口的边际或旮旯。
拖动以调整巨细。
五、分屏另一个使用程序窗口
如果您需求分屏显现更多使用程序窗口,能够重复以上过程。以下是分屏另一个使用程序窗口的过程:
重复过程四,调整分屏窗口巨细。
重复过程二,将另一个使用程序窗口分屏显现在屏幕的另一侧。
相关
-
长春linux训练,敞开你的IT作业新篇章详细阅读

长春有多家Linux训练组织,以下是几家比较闻名的组织及其课程信息:1.达内教育课程内容:Linux操作体系装置、体系办理、网络装备、Shell编程等。特色:...
2025-01-22 0
-
云服务器linux,挑选、建立与保护攻略详细阅读

1.操作体系挑选:云服务器Linux一般供给多种Linux发行版的挑选,如Ubuntu、CentOS、Debian等。用户可以依据自己的需求挑选适宜的发行版。2....
2025-01-22 0
-
windows8.1下载,正版win8体系下载官网装置纯洁版详细阅读

您能够经过以下几种办法下载Windows8.1:1.微软官方网站您能够拜访微软官方网站下载Windows8.1。详细过程如下:1.翻开。2.挑选您需求的版别(例如W...
2025-01-22 0
-
windows要求已数字签名的驱动程序,什么是Windows要求已数字签名的驱动程序?详细阅读
Windows体系要求驱动程序进行数字签名是为了保证体系的安全性和驱动程序的可靠性。以下是Windows对数字签名驱动程序的要求和相关解决方案:数字签名的要求1.安全机制:...
2025-01-22 0
-
linux装置火狐,Linux体系下装置火狐阅读器的具体攻略详细阅读

关于根据Debian的发行版(如Ubuntu、LinuxMint等):1.翻开终端。2.输入以下指令并按回车键:```bashsudoaptupdate...
2025-01-22 0
-
linux固定ip,为什么要设置固定IP地址详细阅读
在Linux体系中,装备固定IP地址一般涉及到修正网络装备文件。详细的过程或许会依据不同的Linux发行版和运用的网络管理工具(如NetworkManager、ifupdown...
2025-01-22 0
-
windows2012r2装置密钥,win2012r2原版iso镜像下载官方详细阅读

以下是WindowsServer2012R2的装置密钥信息,适用于不同版别:WindowsServer2012R2Datacenter永久激活Volume...
2025-01-22 0
-
windows10制止更新,一键封闭windows10自动更新小东西详细阅读

在Windows10中,体系更新一般是为了修正已知问题、进步体系功用以及增强安全性。有时您或许期望暂时中止或禁用更新,例如在您有重要的作业或使命需求完结,或许更新或许会搅扰到...
2025-01-22 0
-
windows7是什么意思,全面解析这款经典操作体系详细阅读
Windows7是微软公司开发的一款个人电脑操作体系,归于WindowsNT系列的一部分。它是WindowsVista的继任者,于2009年7月22日正式发布,2009年...
2025-01-22 0
-
linux体系复原,linux体系备份与复原东西详细阅读

1.运用体系快照:如果您的Linux发行版支撑体系快照功用(如某些版别的Ubuntu),您能够运用这种办法来复原到之前的状况。这一般涉及到运用快照东西,如`timesh...
2025-01-22 0
