linux截屏,根底操作与高档技巧
在Linux体系中,有几种办法能够截屏。以下是几种常用的办法:
1. 运用截图东西: `GNOME` 桌面环境:按下 `Print Screen` 或 `PrtScn` 键能够截取整个屏幕。 `KDE` 桌面环境:能够运用 `KSnapshot` 东西。 `XFCE` 桌面环境:能够运用 `xfce4screenshooter` 东西。
2. 运用指令行东西: `scrot`:一个简略的指令行截图东西。能够运用 `scrot` 指令来截取整个屏幕,或许运用 `scrot s` 来挑选截取区域。 `import`:这是 `ImageMagick` 的一部分,能够用来截屏。运用 `import` 指令能够截取整个屏幕,或许运用 `import window root` 来截取整个屏幕。
3. 运用快捷键: 在许多Linux桌面环境中,按下 `Print Screen` 或 `PrtScn` 键能够截取整个屏幕。 按下 `Alt Print Screen` 或 `Alt PrtScn` 能够截取当时窗口。
4. 运用桌面环境供给的东西: 许多Linux桌面环境都供给了截图东西,例如 `GNOME Screenshot` 或 `KSnapshot`。
5. 运用第三方运用: 有许多第三方截图运用可供挑选,例如 `Shutter`、`Flameshot` 等。
挑选哪种办法取决于您的个人喜爱和需求。如果您只需求偶然截屏,那么运用快捷键或截图东西或许就足够了。如果您需求更高档的截图功用,那么运用指令行东西或第三方运用或许更适合您。
Linux体系截屏全攻略:根底操作与高档技巧
Linux体系以其强壮的功用和丰厚的东西集而出名,截屏功用也不破例。本文将具体介绍Linux体系中的截屏办法,包含根底操作和高档技巧,帮助您轻松捕捉屏幕上的精彩瞬间。
一、根底操作:快捷键与东西
在Linux体系中,截屏能够经过快捷键和专门的截屏东西来完成。
1. 运用快捷键截屏
Print Screen:截取整个屏幕。
Alt Print Screen:截取当时活动窗口。
Shift Print Screen:截取屏幕的指定区域。
2. 运用截屏东西
Shutter:功用强壮的截屏东西,支撑多种截图形式和修改功用。
Flameshot:轻量级的截屏东西,支撑制作符号和增加文字等操作。
GIMP:图像修改软件,也可用于截屏。
二、高档技巧:自定义与主动化
Linux体系的截屏功用不只限于根底操作,还有一些高档技巧能够帮助您更好地运用这一功用。
1. 自定义快捷键
您能够依据个人习气自定义截屏快捷键,使截屏操作愈加快捷。
2. 截屏延时
在某些情况下,您或许需求在截屏前等候一段时间,以便调整窗口或预备其他操作。Linux体系支撑设置截屏延时,您能够经过指令或截屏东西进行设置。
3. 截屏后主动保存
默许情况下,截屏的图片会保存在剪贴板中。您能够经过张贴操作将其保存到其他方位。但Linux体系也支撑设置截屏后主动保存图片到指定目录。
4. 截屏修改和共享
一些截屏东西供给图像修改功用,您能够在截屏后对图片进行符号、裁剪、调整等操作。此外,一些东西还支撑直接将截屏图片共享到交际媒体或云存储。
三、Linux截屏指令行操作
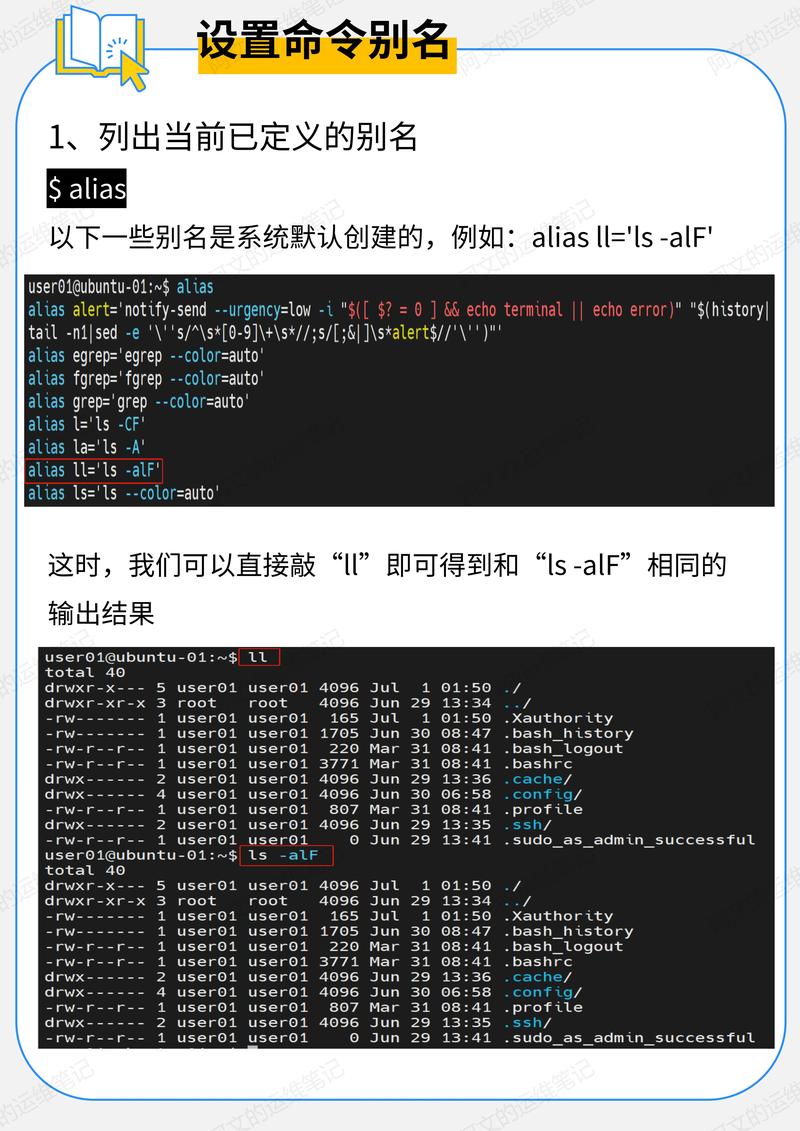
如果您了解Linux指令行,能够运用以下指令进行截屏操作:
1. 运用scrot指令
scrot [选项] [输出文件]
例如,截取整个屏幕并保存为当时目录下的screenshot.png文件:
scrot screenshot.png
2. 运用import指令
import [选项] [输出文件]
例如,截取当时活动窗口并保存为当时目录下的window.png文件:
import window.png
Linux体系的截屏功用丰厚多样,无论是根底操作仍是高档技巧,都能满意您的需求。经过本文的介绍,信任您现已把握了Linux截屏的技巧,能够轻松捕捉屏幕上的精彩瞬间。
Linux,截屏,快捷键,东西,指令行,高档技巧
相关
-
长春linux训练,敞开你的IT作业新篇章详细阅读

长春有多家Linux训练组织,以下是几家比较闻名的组织及其课程信息:1.达内教育课程内容:Linux操作体系装置、体系办理、网络装备、Shell编程等。特色:...
2025-01-22 4
-
云服务器linux,挑选、建立与保护攻略详细阅读

1.操作体系挑选:云服务器Linux一般供给多种Linux发行版的挑选,如Ubuntu、CentOS、Debian等。用户可以依据自己的需求挑选适宜的发行版。2....
2025-01-22 3
-
windows8.1下载,正版win8体系下载官网装置纯洁版详细阅读

您能够经过以下几种办法下载Windows8.1:1.微软官方网站您能够拜访微软官方网站下载Windows8.1。详细过程如下:1.翻开。2.挑选您需求的版别(例如W...
2025-01-22 3
-
windows要求已数字签名的驱动程序,什么是Windows要求已数字签名的驱动程序?详细阅读
Windows体系要求驱动程序进行数字签名是为了保证体系的安全性和驱动程序的可靠性。以下是Windows对数字签名驱动程序的要求和相关解决方案:数字签名的要求1.安全机制:...
2025-01-22 3
-
linux装置火狐,Linux体系下装置火狐阅读器的具体攻略详细阅读

关于根据Debian的发行版(如Ubuntu、LinuxMint等):1.翻开终端。2.输入以下指令并按回车键:```bashsudoaptupdate...
2025-01-22 3
-
linux固定ip,为什么要设置固定IP地址详细阅读
在Linux体系中,装备固定IP地址一般涉及到修正网络装备文件。详细的过程或许会依据不同的Linux发行版和运用的网络管理工具(如NetworkManager、ifupdown...
2025-01-22 3
-
windows2012r2装置密钥,win2012r2原版iso镜像下载官方详细阅读

以下是WindowsServer2012R2的装置密钥信息,适用于不同版别:WindowsServer2012R2Datacenter永久激活Volume...
2025-01-22 3
-
windows10制止更新,一键封闭windows10自动更新小东西详细阅读

在Windows10中,体系更新一般是为了修正已知问题、进步体系功用以及增强安全性。有时您或许期望暂时中止或禁用更新,例如在您有重要的作业或使命需求完结,或许更新或许会搅扰到...
2025-01-22 3
-
windows7是什么意思,全面解析这款经典操作体系详细阅读
Windows7是微软公司开发的一款个人电脑操作体系,归于WindowsNT系列的一部分。它是WindowsVista的继任者,于2009年7月22日正式发布,2009年...
2025-01-22 3
-
linux体系复原,linux体系备份与复原东西详细阅读

1.运用体系快照:如果您的Linux发行版支撑体系快照功用(如某些版别的Ubuntu),您能够运用这种办法来复原到之前的状况。这一般涉及到运用快照东西,如`timesh...
2025-01-22 3
