mac衔接windows同享打印机, 准备作业
要在Mac上衔接Windows同享的打印机,请依照以下过程操作:
1. 翻开“体系偏好设置”。2. 点击“打印机与扫描仪”。3. 点击左下角的加号( )按钮,然后挑选“增加打印机或扫描仪”。4. 在弹出的窗口中,挑选“Windows打印机”。5. 在“作业”字段中,输入Windows电脑的IP地址或核算机名。6. 在“行列”字段中,挑选要衔接的打印机。7. 点击“增加”按钮。
请注意,Windows电脑和Mac电脑需求处于同一网络环境中,而且Windows电脑上的打印机需求同享出来。假如Windows电脑上的打印机没有同享,请在Windows电脑上翻开“控制面板”,然后依照以下过程进行操作:
1. 翻开“设备和打印机”。2. 右键点击要同享的打印机,然后挑选“打印机特点”。3. 切换到“同享”选项卡。4. 勾选“同享这台打印机”复选框。5. 点击“确认”按钮。
完结以上操作后,Mac电脑应该可以衔接到Windows同享的打印机了。
Mac衔接Windows同享打印机攻略
在家庭或工作环境中,不同操作体系的电脑同享打印机是一种常见的需求。本文将具体介绍如安在Mac电脑上衔接Windows同享打印机,保证您可以轻松打印文件。
准备作业

在开端衔接之前,请保证以下准备作业已完结:
- 您的Mac电脑和Windows电脑衔接到同一网络。
- Windows电脑上的打印机已同享。
- 您有Windows电脑的登录权限。
过程一:装置打印机驱动
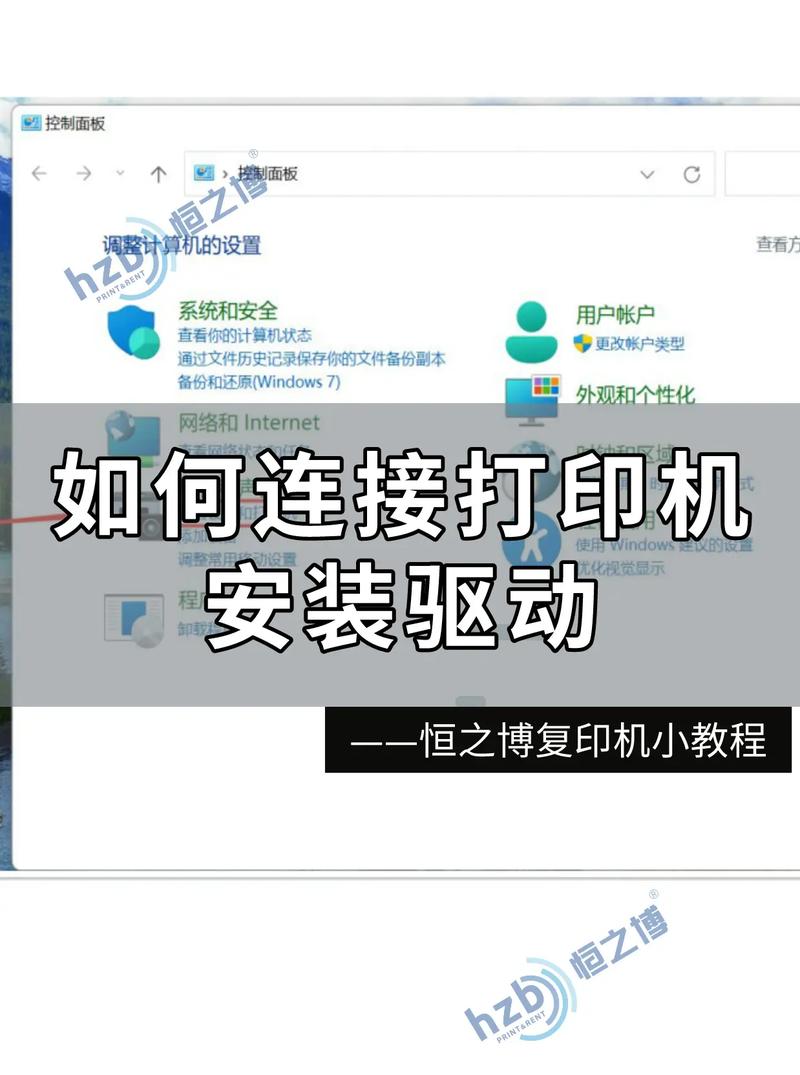
装置打印机驱动
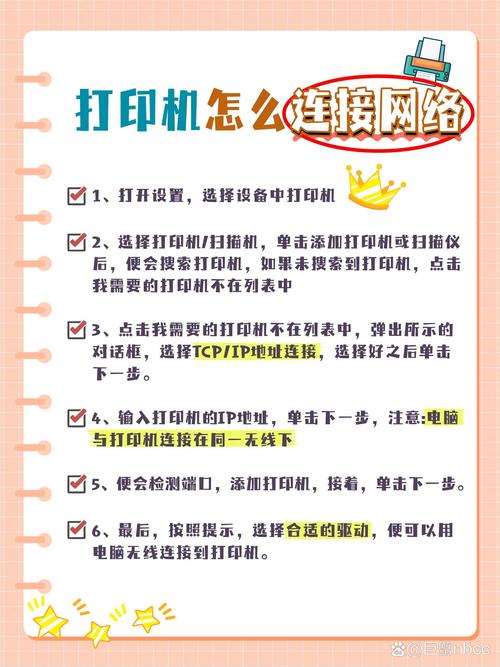
1. 翻开Mac电脑的“体系偏好设置”。
2. 点击“打印和扫描”。
3. 点击左下角的“ ”号,开端增加新的打印机。
4. 在弹出的窗口中,挑选“IP”作为打印机类型。
5. 挑选“HP JetDirect - Socket”作为协议。
6. 在“地址”栏中输入Windows电脑的IP地址。
7. 在“端口”栏中输入打印机端口(默以为9100)。
8. 点击“下一步”。
9. 在弹出的窗口中,挑选打印机制造商和类型。
10. 点击“增加”。
过程二:衔接同享打印机
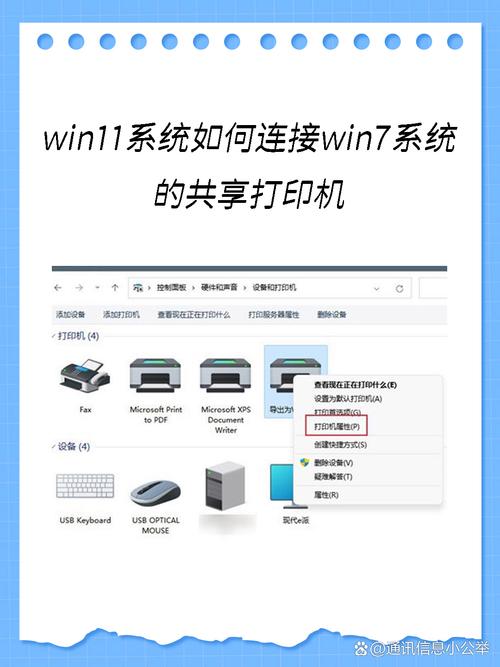
衔接同享打印机
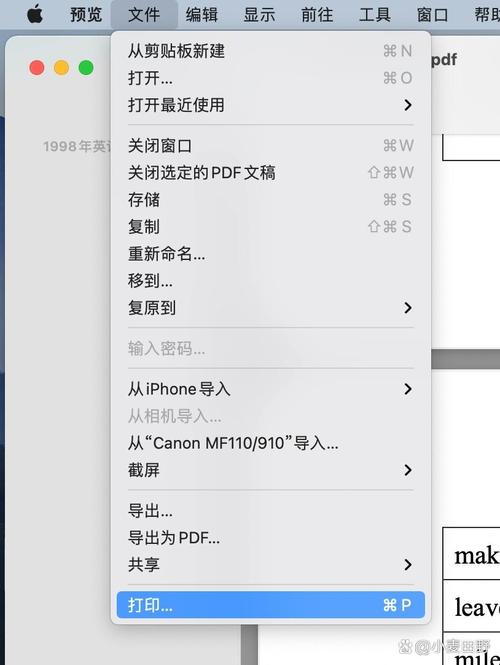
1. 在“打印和扫描”窗口中,找到已增加的打印机。
2. 双击该打印机,翻开其特点。
3. 在“同享”选项卡中,勾选“同享此打印机”。
4. 在“同享称号”栏中输入打印机同享称号。
5. 点击“确认”。
过程三:在Mac上打印文件

在Mac上打印文件

1. 翻开您要打印的文件。
2. 点击“文件”菜单,挑选“打印”。
3. 在弹出的打印窗口中,挑选已衔接的Windows同享打印机。
4. 根据需求调整打印设置。
5. 点击“打印”。
注意事项
注意事项
1. 保证Windows电脑上的打印机驱动已装置。
2. 在衔接打印机时,请保证Windows电脑已敞开同享功用。
3. 假如遇到衔接问题,请查看网络衔接和打印机设置。
相关
-
windows电脑体系,优化、装置与保护详细阅读

1.版别前史:Windows1.0(1985年):微软推出的榜首个图形用户界面操作体系。Windows3.1(1992年):增加了对多媒体的支撑。...
2025-01-24 1
-
嵌入式操作体系的特色详细阅读

嵌入式操作体系(EmbeddedOperatingSystem)是一种专门为嵌入式体系规划的操作体系,一般用于操控硬件设备,履行特定的使命,而且具有高度定制化和优化的特色。...
2025-01-24 1
-
qt嵌入式,什么是Qt嵌入式?详细阅读

Qt(CuteToolkit)是一个跨渠道的C图形用户界面运用程序结构。它供给了丰厚的API,用于开发具有图形用户界面的运用程序,一起也支撑开发非图形用户界面的程序,如操...
2025-01-24 1
-
windows10资源办理器怎样翻开详细阅读

Windows10资源办理器是Windows操作体系中的一个重要东西,用于阅读、办理和安排计算机中的文件和文件夹。以下是怎么翻开Windows10资源办理器的几种...
2025-01-24 1
-
windows仿苹果桌面,Windows仿苹果桌面攻略详细阅读

Windows仿苹果桌面,你能够经过以下几种办法完成:1.下载并装置主题软件,如:Rainmeter、StartIsBack等,这些软件能够协助你定制桌面主题,包含图标、壁纸...
2025-01-24 1
-
检查linux体系时刻,检查Linux体系时刻详细阅读
1.`date`指令:这是最常用的检查体系时刻的指令。```bashdate```这将显现当时的体系日期和时刻。2.`hwclock`或`cl...
2025-01-24 1
-
windows许可证行将过期怎么办,Windows许可证行将过期怎么办?全面解析解决方案详细阅读

假如你的Windows许可证行将过期,你能够采纳以下办法:1.延伸许可证期限:你能够联络微软或购买新的许可证来延伸你的Windows运用期限。3.寻觅代替品:假如你只需求运...
2025-01-24 1
-
windows10怎样分区详细阅读

在Windows10中分区硬盘是一个比较简略的进程,但请注意,分区会删去硬盘上的一切数据,因此在进行分区之前,请保证现已备份了一切重要的数据。以下是在Windows10中分...
2025-01-24 1
-
windows无法完结体系装备,Windows无法完结体系装备的常见原因及解决办法详细阅读

1.查看过错代码:在过错音讯中查找详细的过错代码,这些代码能够协助你更精确地了解问题的原因。2.运用Windows发动修正:在发动时按F8进入高档发动选项,挑选“修正计算机...
2025-01-24 1
-
windows7正式版,全面解析与运用攻略详细阅读

Windows7正式版能够经过多个途径下载和购买,以下是具体的过程和资源:下载Windows7正式版1.体系之家:Win7原版体系下载:供给多种版别的Windo...
2025-01-24 1
