windows教程,微软windows10官网
1. 超具体的Windows操作体系教育从入门到进阶 链接: 简介: 该系列共有42条视频,内容包含Windows根底阶段阐明、文件操作、体系设置等,合适从零开端学习Windows操作体系的用户。
2. Windows 10 新手入门运用攻略 链接: 简介: 这篇教程具体介绍了Windows 10的根底操作,合适新手用户,经过边看边操作的方法学习。
3. 了解 Windows 11:根底知识 链接: 简介: 这篇文章介绍了Windows 11的运用方法,包含新功用和提示,合适想了解Windows 11的用户。
4. 零根底学习Windows10,电脑体系根底 链接: 简介: 该教程从电脑硬件到软件,全面介绍了Windows 10的根底运用,合适大学生、宝妈等新手用户。
5. Windows 11 功用和运用技巧 链接: 简介: 这篇文章供给了关于Windows 11的最新功用和实用技巧,协助用户充沛享用Windows PC带来的体会。
6. Windows 协助和学习 链接: 简介: 该页面供给了关于Windows操作体系的协助和操作方法文章,包含装置、更新、隐私、安全等方面的信息。
7. Windows 10:快速用户攻略 链接: 简介: 这篇攻略介绍了Windows 10上的可用选项,以及怎么快速了解和运用它们,包含相关的键盘快捷方法。
8. 开端运用新的 Windows 电脑 链接: 简介: 该页面介绍了Windows 11体系的新功用和重要运用,以及新版Microsoft Store的运用方法。
9. 把握Windows 11根底操作:一站式攻略 链接: 简介: 这篇文章供给了关于Windows 11根底操作的全面攻略,协助用户快速了解和把握新体系的各项功用。
期望这些资源能协助您更好地学习和把握Windows操作体系!
Windows 10根底教程:从入门到娴熟

一、Windows 10的发动与封闭
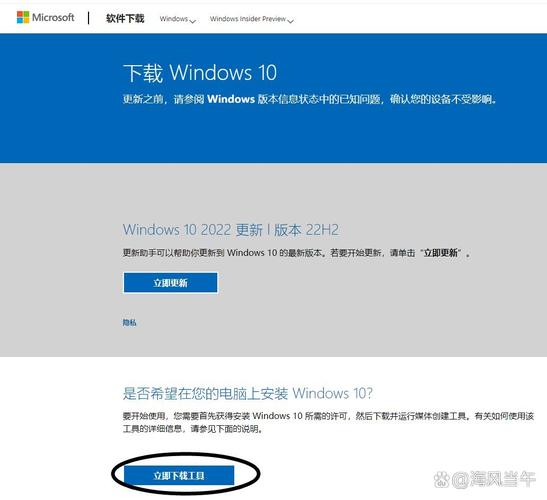
1. 发动电脑:翻开电源,等候电脑发动完结。
2. 封闭电脑:点击屏幕左下角的“开端”按钮,挑选“电源”选项,然后点击“封闭”或“重启”。
二、Windows 10的桌面操作

1. 桌面图标:桌面上的图标代表程序、文件和文件夹。双击图标即可翻开相应的程序或文件。
2. 桌面背景:右击桌面空白处,挑选“个性化”,然后点击“桌面背景”,挑选喜爱的图片即可。
3. 桌面图标摆放:右击桌面空白处,挑选“检查”,然后挑选“主动摆放图标”或“对齐图标到网格”。
三、Windows 10的开端菜单
1. 翻开开端菜单:点击屏幕左下角的“开端”按钮。
2. 查找功用:在开端菜单的查找框中输入关键词,即可快速查找程序、文件和设置。
3. 程序列表:在开端菜单中,您能够找到一切已装置的程序,点击程序图标即可翻开。
四、Windows 10的任务栏
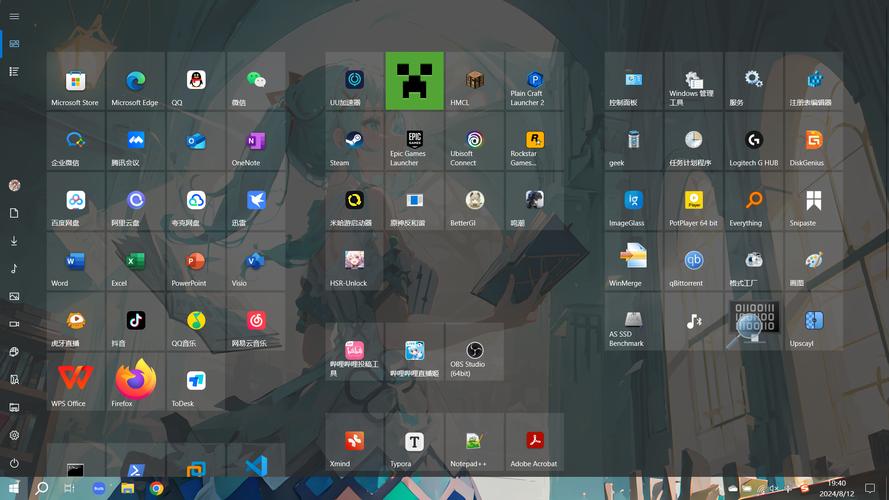
1. 任务栏方位:默许情况下,任务栏坐落屏幕底部。您能够经过右击任务栏,挑选“特点”,然后调整任务栏的方位。
2. 任务栏按钮:任务栏上的按钮代表正在运转的程序。点击按钮能够快速切换程序。
3. 任务栏告诉区域:告诉区域坐落任务栏右侧,显现体系图标和实时信息。
五、Windows 10的文件资源管理器
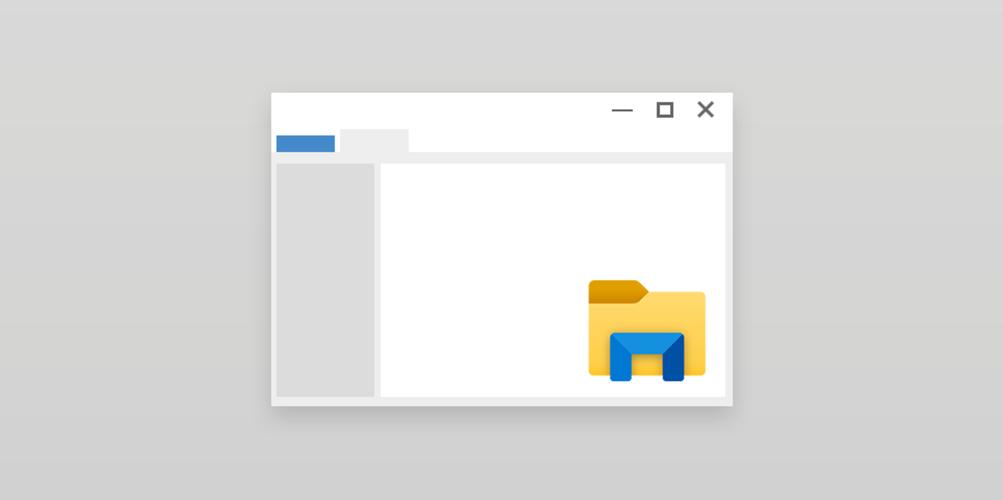
1. 翻开文件资源管理器:点击屏幕左下角的“开端”按钮,挑选“文件资源管理器”。
2. 阅读文件和文件夹:在文件资源管理器中,您能够阅读电脑上的文件和文件夹,进行仿制、移动、删去等操作。
3. 创立新文件夹:在文件资源管理器中,右击空白处,挑选“新建”->“文件夹”,即可创立新文件夹。
六、Windows 10的常用快捷键
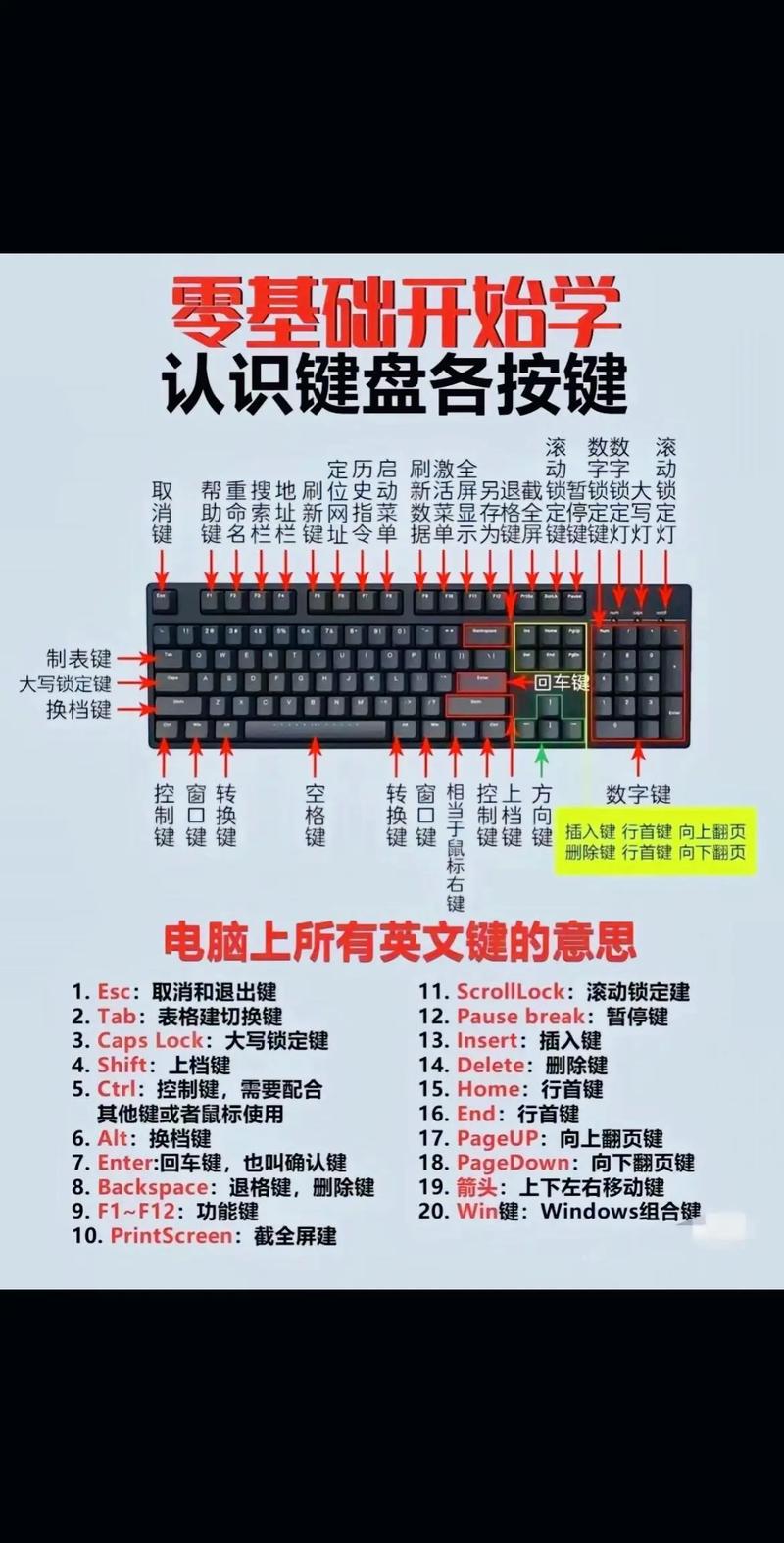
1. Ctrl C:仿制。
2. Ctrl X:剪切。
3. Ctrl V:张贴。
4. Ctrl Z:吊销。
5. Ctrl S:保存。
经过以上教程,信任您现已对Windows 10有了开始的了解。在往后的运用过程中,您能够不断探究和学习,以便更好地发挥Windows 10的强壮功用。祝您运用愉快!
相关
-
阿里云windows,高效、安稳、安全的云核算解决方案详细阅读

1.轻量云服务器:装备:2核2G价格:68元一年适宜场n2.经济型云服务器:装备:2核2G,3M带宽价格:99元一年适宜场...
2025-01-24 2
-
linux敞开ssh服务详细阅读

在Linux体系中敞开SSH服务一般需求以下过程:1.装置SSH服务:关于依据Debian的体系(如Ubuntu),能够运用以下指令装置SSH服务:```b...
2025-01-24 2
-
linux软件引荐,Linux体系下的有用软件引荐详细阅读

1.工作软件:LibreOffice:一套功用强壮的开源工作套件,包含文字处理、电子表格、演示文稿等功用。Calligra:另一套开源工作软件,供给相似Lib...
2025-01-24 2
-
linux装备dns指令详细阅读

在Linux中装备DNS能够经过修正`/etc/resolv.conf`文件来完结。这个文件包含了体系的DNS装备信息,包含DNS服务器的地址和查找域。下面是一个简略的比如,展...
2025-01-24 2
-
windows运用技巧,进步功率,解锁体系躲藏功用详细阅读
1.快速发动程序:你可以将常用的程序增加到使命栏或开端菜单,以便快速发动。2.快速切换窗口:运用`AltTab`组合键可以快速切换不同的窗口。3.快速翻开文件:...
2025-01-24 2
-
linux日志等级详细阅读

在Linux体系中,日志等级用于表明日志音讯的重要性和紧迫程度。常见的日志等级包含:1.DEBUG:调试等级的日志,一般用于记载程序调试过程中的具体信息。2.INFO:信息...
2025-01-24 2
-
windows10怎么下载,windows10官方下载免费完整版装置免费版详细阅读

1.微软官方网站:拜访微软的官方网站,在支撑页面中找到Windows10的下载链接。一般,微软会供给Windows10的ISO文件下载,你可以挑选创立...
2025-01-24 2
-
计算机三级嵌入式题型,计算机三级嵌入式题型概述详细阅读

计算机三级嵌入式系统开发技能的考试题型首要包含挑选题、填空题和归纳题。以下是具体的信息:考试内容1.根底知识:嵌入式系统的特色、分类、开展与运用嵌入式系统的...
2025-01-24 3
-
嵌入式实训陈述总结详细阅读

一、实训意图本次嵌入式实训旨在经过实践操作,让学生深化了解嵌入式体系的开发流程、硬件途径建立、软件开发及调试等关键环节。经过实训,学生可以把握嵌入式体系开发的根本技术,培育实践...
2025-01-24 3
-
电脑显现windows答应证行将过期,电脑显现Windows答应证行将过期怎么办?全面解析及处理办法详细阅读
电脑显现“Windows答应证行将过期”一般意味着你的Windows操作体系激活状况或许存在问题。这或许是由多种原因形成的,例如:1.激活期限:某些版别的Windows(如W...
2025-01-24 3
