windows7自带的截图东西,简略易用,功用全面
Windows 7 自带的截图东西是“截图东西”,这是一个十分简略的东西,用于截取屏幕上的图画。以下是运用该东西的根本过程:
1. 翻开“开端”菜单,在查找框中输入“截图东西”,然后按 Enter 键。2. 在“截图东西”窗口中,挑选要截取的屏幕区域。能够挑选截取整个屏幕、窗口或自定义区域。3. 挑选截图区域后,截图将被保存到“截图东西”的“截图”文件夹中。
留意:Windows 7 自带的截图东西或许无法满意一切用户的截图需求,由于它没有高档功用,如修改、标示或录制屏幕等。假如需求更高档的截图功用,能够考虑运用第三方截图软件,如Snagit、FastStone Capture等。
Windows 7自带截图东西:简略易用,功用全面

在Windows 7操作系统中,微软为咱们供给了一款十分有用的截图东西——Snipping Tool。这款东西不只操作简略,并且功用全面,能够满意大部分用户的截图需求。下面,咱们就来具体了解一下这款东西的运用办法和特色。
一、怎么翻开Windows 7自带截图东西
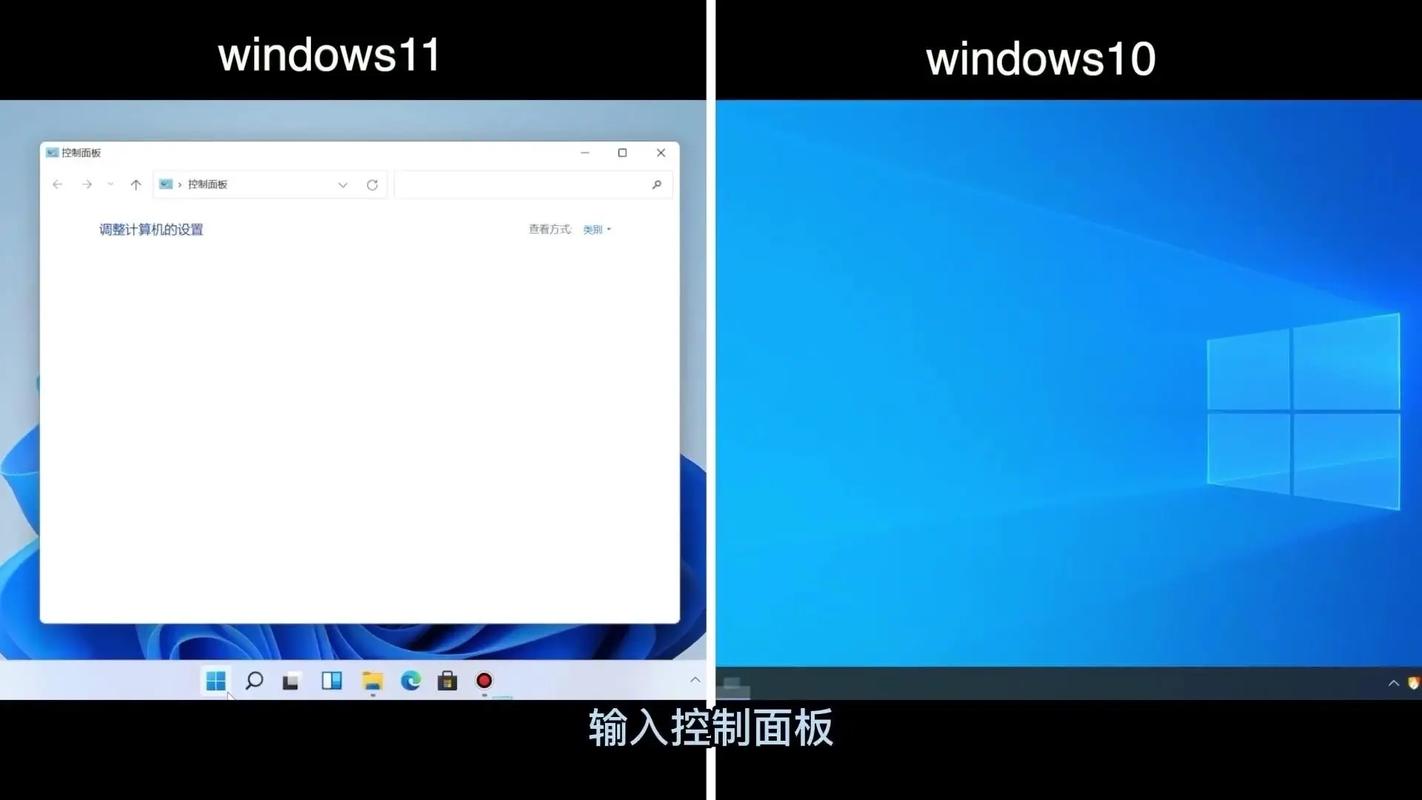
要运用Windows 7自带的截图东西,首要需求将其翻开。以下是几种翻开Snipping Tool的办法:
点击“开端”按钮,在查找框中输入“Snipping Tool”,然后点击查找成果中的“Snipping Tool”即可翻开。
在“开端”菜单的“一切程序”中找到“附件”,然后点击“截图东西”。
在“开端”菜单的查找框中输入“截图东西”,然后点击查找成果中的“截图东西”。
此外,您还能够将Snipping Tool确定到任务栏,便利快速发动。只需将鼠标指针移动到截图东西上,单击鼠标右键,在弹出的便利菜单中挑选“确定到任务栏”即可。
二、Windows 7截图东西的运用办法
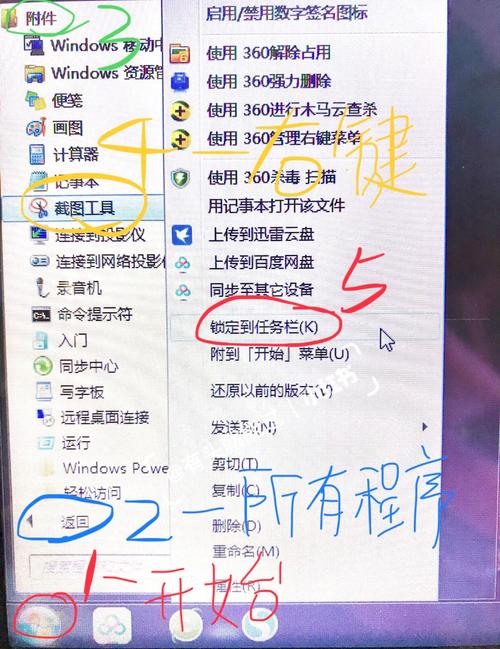
翻开Snipping Tool后,您能够看到以下几种截图形式:
矩形截图:按下鼠标左键,固定一个矩形区域,松开鼠标左键即可完结截图。
自在截图:按下鼠标左键,拖动鼠标,画出自己想要的区域,松开鼠标左键即可完结截图。
全屏截图:直接点击全屏截图按钮即可当即进行截图。
窗口截图:点击新建按钮后,此刻将会有一个时间推迟,默许是3秒,你能够自行设置。在这个时间内,切换到你要截图的窗口,Snipping Tool会主动对该窗口进行截图。
挑选好截图形式后,就能够开端截图了。截图完结后,您能够运用东西栏上的笔、荧光笔、橡皮擦等东西对截图进行标示和修改。修改完结后,点击“保存截图”按钮,即可将截图保存到本地硬盘。假如您需求共享截图,能够直接在Snipping Tool中点击“发送截图”按钮,挑选发送的方法(如邮件、OneNote等),并按照提示进行操作。
三、Windows 7截图东西的高档功用
除了根本的截图功用外,Windows 7截图东西还供给了一些高档功用,如下:
自定义截图格局:您能够在“文件”菜单中挑选“另存为”,然后挑选您想要的截图格局进行保存。
设置截图推迟:在“东西”菜单中挑选“选项”,能够设置截图推迟时间,便利您在截图前进行预备。
自定义截图东西栏:您能够依据自己的需求,在“东西”菜单中挑选“自定义东西栏”,增加或删去东西栏上的按钮。
这些高档功用能够让您在运用Snipping Tool时愈加称心如意。
Windows 7自带的截图东西——Snipping Tool,是一款简略易用、功用全面的截图东西。它不只能够帮助您轻松截取屏幕图画,还能够对截图进行标示和修改。假如您是Windows 7用户,无妨试试这款有用的截图东西吧!
相关
-
windows7输入法,Windows 7输入法设置与运用指南详细阅读

在Windows7中设置和运用输入法十分简略,以下是具体的过程和常见问题解决方案:设置默许输入法1.经过任务栏设置:在任务栏右下角找到输入法图标,右键单击挑选“设...
2025-01-24 1
-
嵌入式吧,推进智能年代开展的中心力气详细阅读

嵌入式体系是一种专用核算机体系,它以使用为中心,以现代核算机技能为根底,能够依据用户需求灵敏裁剪软硬件模块。嵌入式体系一般被嵌入在宿主设备中,使其功用智能化和网络化。这种体系广...
2025-01-24 1
-
linux检查线程状况,运用ps指令检查线程状况详细阅读

1.`ps`指令:这是最常用的指令之一,能够用来检查体系中一切进程的状况。经过增加`e`选项,你能够检查一切的进程,包含线程。```bashpseLf...
2025-01-24 1
-
linux办理体系,深化解析Linux办理体系的优势与运用详细阅读

Linux是一个开源的操作体系,以其安稳性和安全性而出名。Linux办理体系一般指的是用于办理和维护Linux体系的软件和东西,它们能够协助用户有效地办理和装备Linux服务器...
2025-01-24 1
-
国产嵌入式操作体系,兴起中的国产力气详细阅读

1.科银京成的道体系(DeltaOS):特色:道体系是一款面向各范畴的嵌入式实时操作体系,支撑单核及多核CPU硬件配备,具有高实时性和高牢靠性。使用范畴:国防...
2025-01-24 1
-
linux安全,看护网络安全的大门详细阅读

1.用户权限办理:Linux体系选用多用户和多权限的架构,用户权限办理是保证体系安全的要害。办理员应该为每个用户分配恰当的权限,避免用户具有过高的权限,然后削减潜在的进犯危险...
2025-01-24 1
-
linux装置npm,Linux体系下装置npm的具体进程详细阅读
1.运用包办理器装置Debian/Ubuntu体系:```bashsudoaptupdatesudoaptinstallnodejsnpm```CentO...
2025-01-24 1
-
linux查找关键字,Linux操作体系中的关键字查找技巧详细阅读

在Linux体系中,有多种办法可以查找文件中的关键字。以下是几种常用的指令:1.`grep`指令:`grep`是最常用的文本查找东西,用于在文件中查找特定的字符串。例如,...
2025-01-24 1
-
爱奇艺linux,Linux用户怎么高雅地观看爱奇艺?详细阅读

在Linux体系上观看爱奇艺视频有多种办法,以下是几种可行的解决计划:1.运用浏览器观看:最简略的办法是直接在Linux体系的浏览器中翻开爱奇艺的官方网站,查找并观看视...
2025-01-24 1
-
高清windows免费版,windows免费操作体系下载中文版详细阅读

以下是几个能够下载高清Windows免费版体系的网站,供您参阅:1.MSDN我告知你:这是一个十分受欢迎的Windows体系下载网站,供给了各个版别的Windows体系镜像,...
2025-01-24 1
