怎么翻开windows资源办理器,Windows资源办理器快速翻开攻略
翻开Windows资源办理器有几种办法,以下是几种常见的办法:
1. 运用快捷键: 在桌面上按下 `Win E` 键。这是最快速的办法。
2. 从任务栏发动: 假如资源办理器图标现已固定在任务栏上,能够直接点击它来翻开。 假如没有固定,能够在任务栏上点击“开端”按钮,然后在“一切程序”中找到“Windows资源办理器”并点击它。
3. 从“开端”菜单发动: 点击“开端”按钮,在查找框中输入“Windows资源办理器”,然后点击查找成果中的“Windows资源办理器”。
4. 运用文件或文件夹: 在桌面上或任何文件夹中,右键点击一个文件或文件夹,然后挑选“特点”或“翻开所在位置”。这会翻开包括该文件或文件夹的Windows资源办理器窗口。
5. 运用运转对话框: 一起按下 `Win R` 键,翻开“运转”对话框。 在对话框中输入“explorer.exe”并按回车键,这将翻开Windows资源办理器。
6. 经过命令提示符: 翻开命令提示符(CMD),输入“explorer”并按回车键。
7. 经过文件途径: 在地址栏中输入一个有用的文件途径,例如“C:”,然后按回车键。
挑选最合适你的办法来翻开Windows资源办理器。假如你有其他问题或需求进一步的协助,请随时告诉我!
Windows资源办理器快速翻开攻略

Windows资源办理器是Windows操作体系中不可或缺的一部分,它供给了强壮的文件和文件夹办理功用。熟练掌握怎么快速翻开资源办理器,将大大进步您的电脑操作功率。本文将具体介绍多种翻开Windows资源办理器的办法,协助您轻松应对日常文件办理需求。
办法一:经过任务栏图标
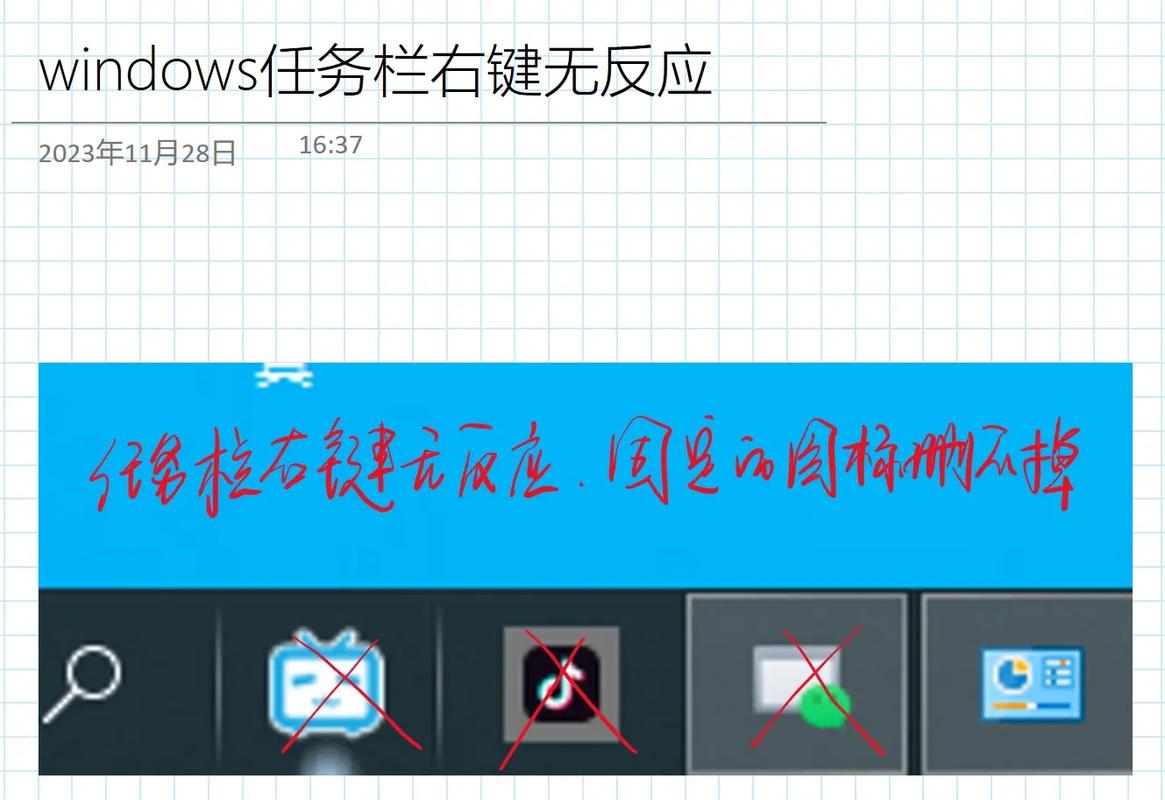
这是最直观的翻开办法。在Windows任务栏的最左边,一般会有一个文件资源办理器的图标。只需点击这个图标,即可快速翻开资源办理器。
办法二:运用快捷键Win E

按下键盘上的Windows键(Win键)和字母E键,即可快速翻开资源办理器。这种办法十分合适习气运用快捷键的用户。
办法三:经过开端菜单
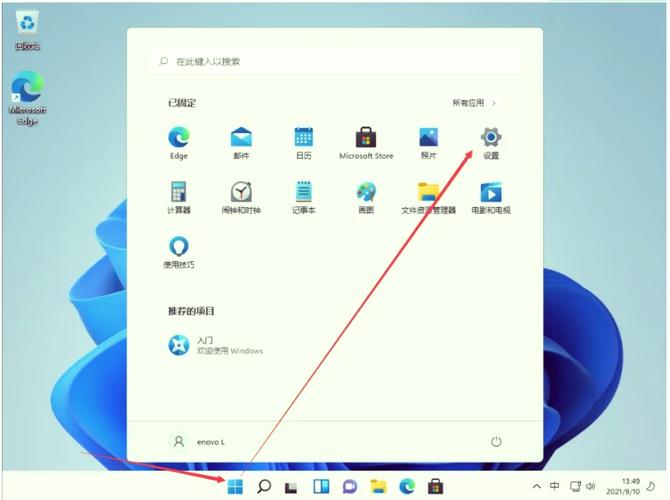
点击任务栏左下角的开端按钮,然后在弹出的开端菜单中找到并点击“文件资源办理器”或“计算机”选项,即可翻开资源办理器。
办法四:右键点击“我的电脑”
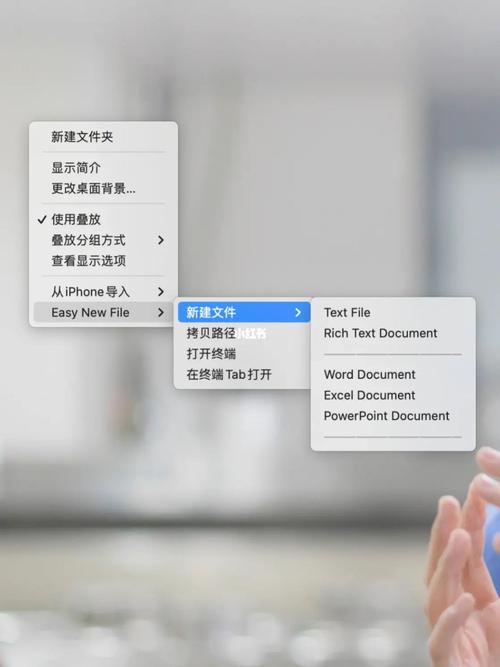
在桌面上找到“我的电脑”图标,右键点击它,然后从弹出的菜单中挑选“翻开”或“资源办理器”,即可翻开资源办理器。
办法五:运用运转窗口
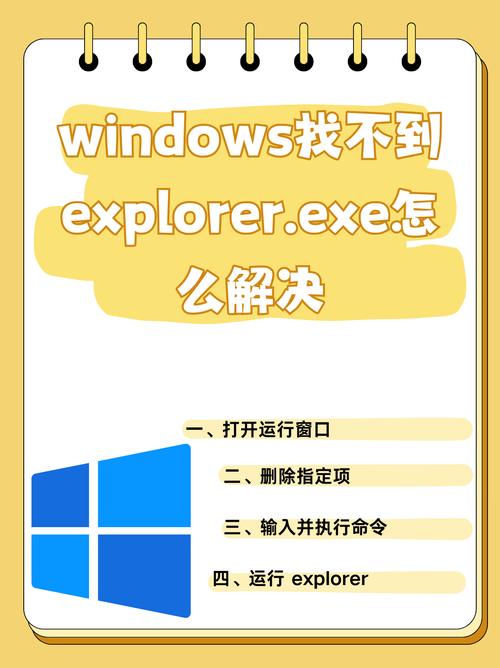
按下Windows键 R键,翻开运转窗口。在运转窗口中输入“explorer.exe”并按回车键,即可翻开资源办理器。
办法六:经过库
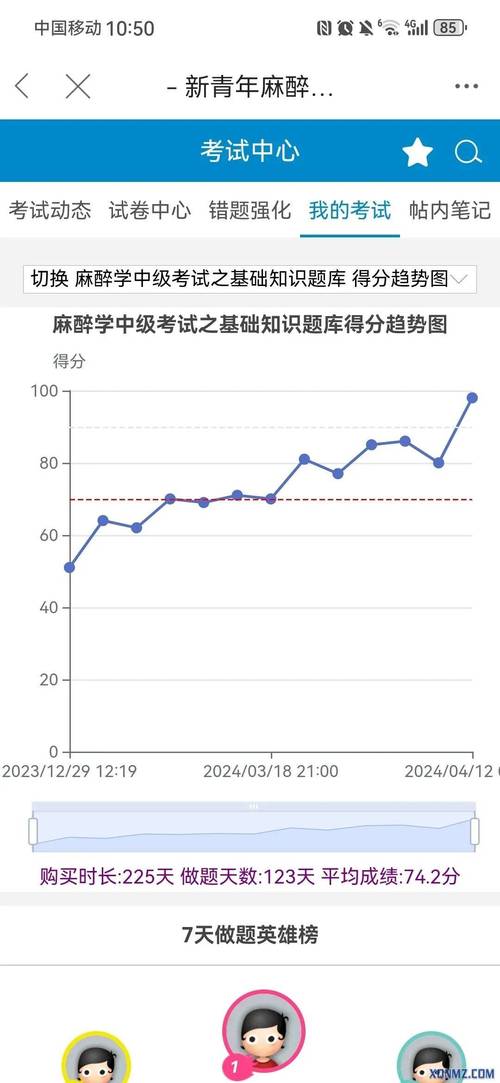
在Windows 7及更高版别的体系中,您能够经过库来翻开资源办理器。点击开端按钮,在查找框中输入“库”,然后点击“库”选项,即可翻开资源办理器。
办法七:创立快捷办法
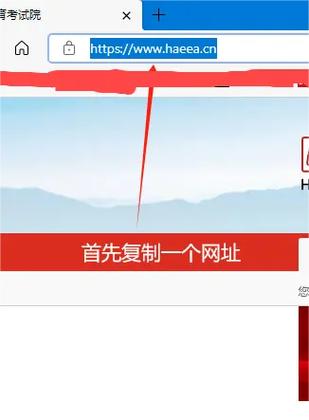
您能够在桌面上创立资源办理器的快捷办法。右键点击桌面空白处,挑选“新建”->“快捷办法”,然后在创立快捷办法导游中输入“explorer.exe”,点击“完结”即可。之后,您只需双击这个快捷办法,即可翻开资源办理器。
了解怎么翻开资源办理器后,接下来让我们看看它的常用功用:
功用一:文件和文件夹办理
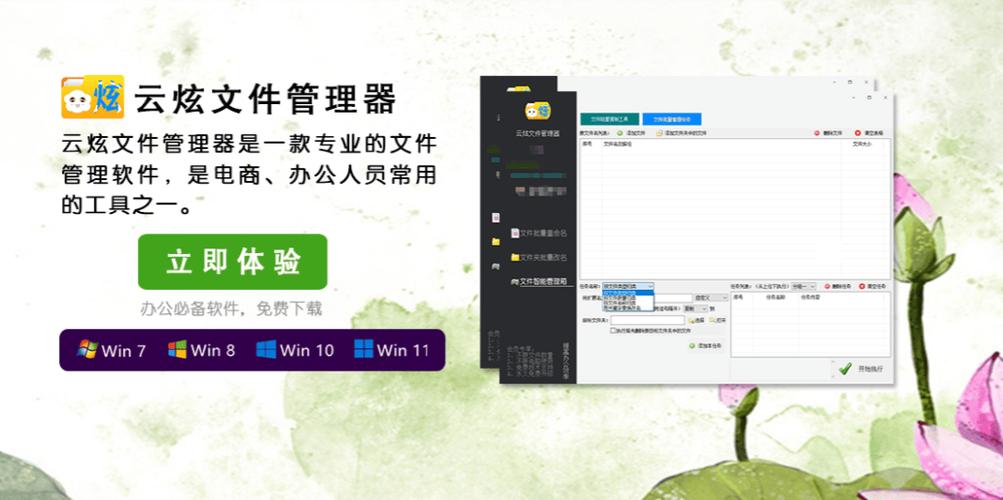
资源办理器答应您阅读、创立、删去、移动和重命名文件和文件夹。您能够经过简略的拖拽操作来办理文件,进步工作功率。
功用二:查找功用
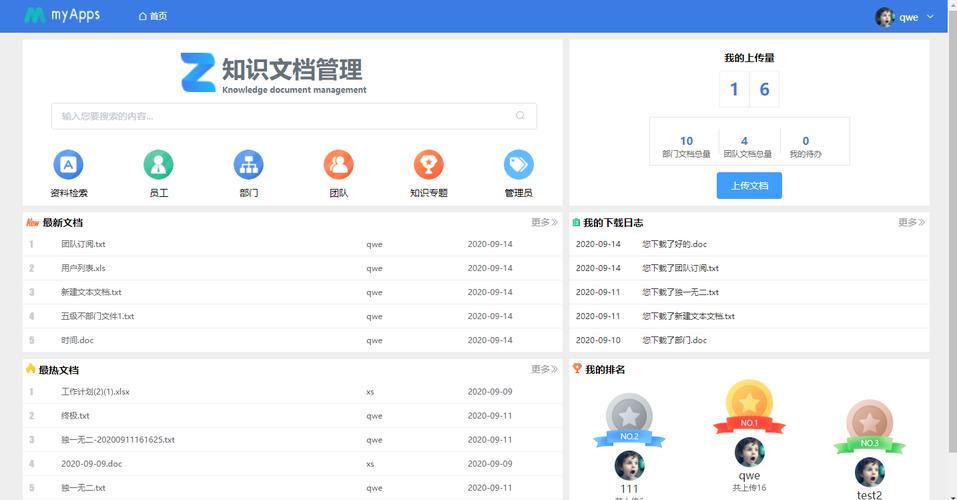
在资源办理器中,您能够经过查找框快速查找电脑中的文件。只需输入关键词,即可找到相关文件,节约查找时间。
功用三:文件夹选项
经过文件夹选项,您能够自定义资源办理器的外观、行为和高档设置,以满意您的个性化需求。
技巧一:快速拜访常用文件夹
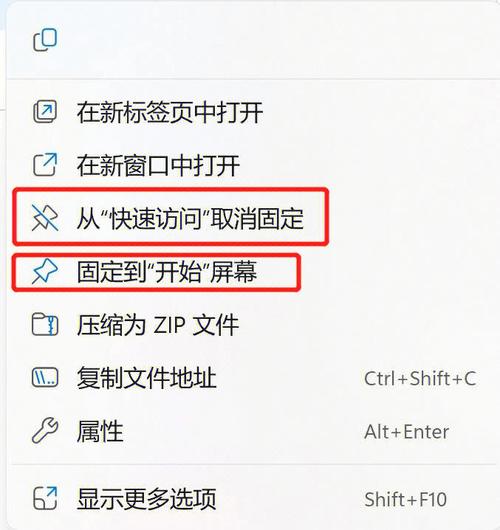
您能够将常用文件夹拖拽至资源办理器左边的“快速拜访”区域,以便快速翻开这些文件夹。
技巧二:文件预览
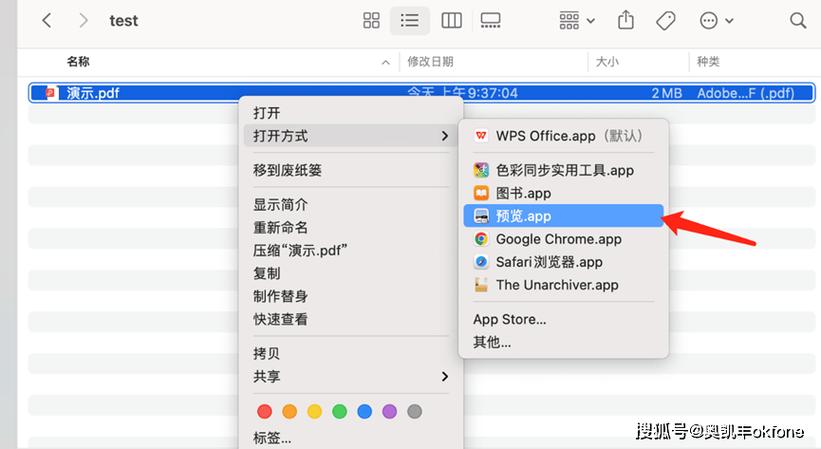
在资源办理器中,您能够直接预览文件内容,无需翻开相应的应用程序。只需在文件上点击右键,挑选“预览”,即可检查文件内容。
技巧三:文件夹同享
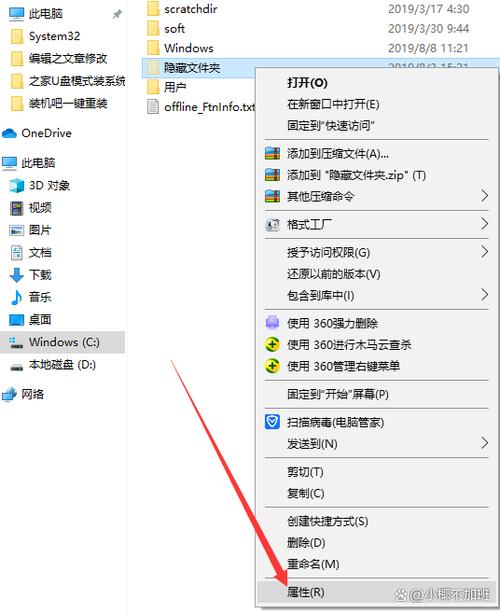
资源办理器答应您同享文件夹,便利不同用户之间的文件传输。只需右键点击文件夹,挑选“同享”,然后依照提示操作即可。
相关
-
windows vista壁纸,经典视觉体会的回想详细阅读

假如你想下载WindowsVista壁纸,能够参阅以下几个网站:1.哔哩哔哩:这里有WindowsVista自带壁纸合集,包含36张桌面壁纸和14张mpg格局的动态壁纸。...
2025-01-24 0
-
linux检查装置的软件,linux检查已装置软件指令详细阅读

1.运用`dpkg`指令(适用于根据Debian的体系,如Ubuntu):```bashdpkgl```这个指令会列出一切已装置的软件包及其状况...
2025-01-24 0
-
装置macos,轻松把握装置进程详细阅读

装置macOS一般涉及到将操作体系装置到苹果电脑(Mac)上。以下是装置macOS的根本进程,但请留意,具体的进程或许会依据你的Mac类型和当时的操作体系版别有所不同。在开端之...
2025-01-24 0
-
windows一切体系,msdn官网下载体系镜像详细阅读
以下是Windows操作体系各版别的称号和发布时刻:1.Windows1.01985年11月20日2.Windows2.01987年12月9日3.Window...
2025-01-24 2
-
linux修正长途端口,Linux体系长途端口修正攻略详细阅读

1.翻开SSH装备文件:首要,需求修正SSH服务的装备文件。这个文件一般坐落`/etc/ssh/sshd_config`。```bashsudonano/et...
2025-01-24 1
-
嵌入式作业方向,多范畴开展,远景广大详细阅读

嵌入式体系是一个触及计算机硬件和软件的范畴,它首要重视于规划、开发和保护用于特定使命的专用计算机体系。嵌入式体系广泛运用于各种设备中,包含智能手机、家用电器、轿车、工业操控设备...
2025-01-24 0
-
激活windows7旗舰版密钥,轻松解锁体系高档功用详细阅读

Windows7旗舰版密钥激活攻略:轻松解锁体系高档功用Windows7旗舰版是一款深受用户喜欢的操作体系,它不只供给了安稳的体系运转环境,还集成了多种高档功用和个性化设置...
2025-01-24 0
-
linux终端怎样翻开,什么是Linux终端?详细阅读
在Linux体系中,终端是一个非常重要的东西,它答应用户经过指令行界面与体系进行交互。以下是在Linux终端中翻开终端的办法:1.运用快捷键:在大多数Linux桌面环...
2025-01-24 0
-
修正linux暗码,linux忘掉暗码重置root暗码指令详细阅读

在Linux体系中,你能够经过以下过程来修正暗码:1.翻开终端。2.输入以下指令,然后按回车键:```bashsudopasswd```3.体系会提示你输入当时的用户暗...
2025-01-24 0
-
Linux多线程服务端编程,高效并发网络运用开发之道详细阅读

1.了解多线程编程:线程是操作体系调度履行的基本单位,它们同享进程的资源,但有自己的履行栈。多线程能够进步程序并发履行的才能,但需求当心处理线程安全问题,如竞...
2025-01-24 3
