windows10暗码设置, 设置开机暗码的重要性
在Windows 10中设置暗码是一个简略的进程,您能够依据自己的需求设置不同类型的暗码,比方文本暗码、图片暗码或PIN码。以下是设置不同类型暗码的过程:
1. 设置文本暗码 过程 1:按下`Windows键 I`翻开“设置”。 过程 2:挑选“账户”。 过程 3:点击“登录选项”。 过程 4:在“暗码”部分,点击“增加”或“更改”。 过程 5:依照提示输入您的新暗码和暗码提示,然后承认。
2. 设置图片暗码 过程 1:相同,翻开“设置”并进入“账户”。 过程 2:在“登录选项”中,找到“图片暗码”并点击“增加”。 过程 3:依照提示挑选一张图片,并设置一系列手势(比方点击、画圈等)作为您的暗码。
3. 设置PIN码 过程 1:在“设置”中进入“账户”。 过程 2:在“登录选项”中,找到“PIN”并点击“增加”。 过程 3:依照提示输入一个4到6位数的PIN码,然后承认。
注意事项 暗码强度:保证您的暗码满足杂乱,包括大小写字母、数字和特别字符,以增加安全性。 定时替换:为了安全起见,主张您定时替换暗码。 暗码办理:假如您有多个账户,运用暗码办理器来协助您记住和办理这些暗码是一个好办法。
Windows 10 暗码设置攻略:维护您的电脑安全
在数字化年代,个人电脑现已成为咱们日子中不可或缺的一部分。为了维护个人隐私和数据安全,设置电脑暗码现已成为每个用户的根本需求。本文将具体介绍如安在Windows 10操作系统中设置开机暗码,协助您提高电脑的安全性。
设置开机暗码的重要性
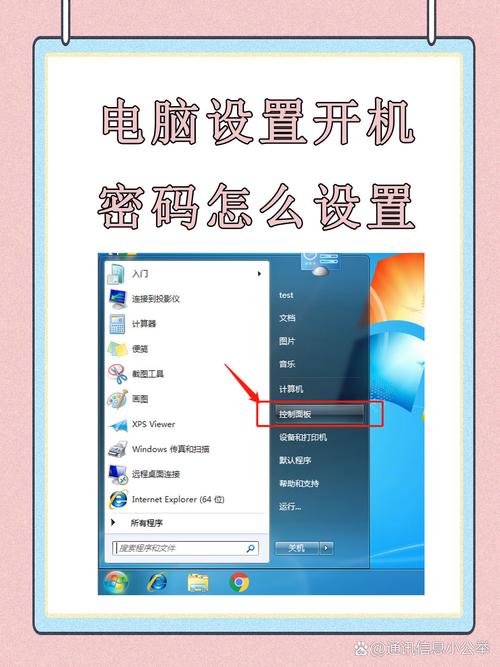
防止别人不合法运用您的电脑。
维护您的个人隐私和数据安全。
保证您的电脑不被歹意软件感染。
Windows 10 设置开机暗码的过程

以下是在Windows 10操作系统中设置开机暗码的具体过程:
过程 1:翻开设置
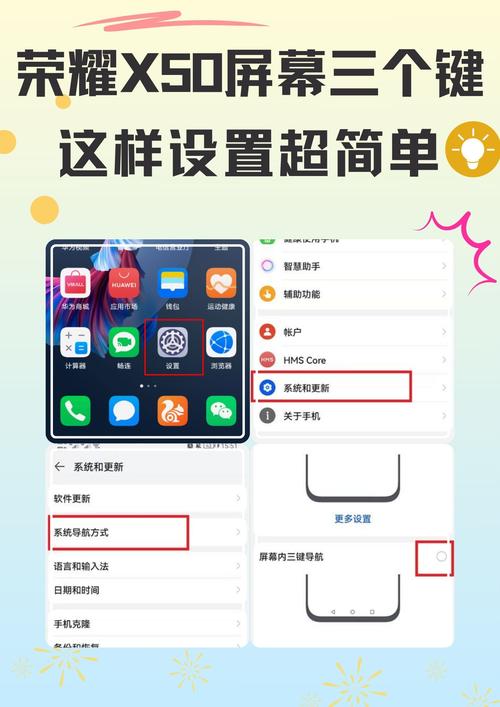
点击电脑左下角的开端按钮,然后点击设置图标(齿轮形状)。
过程 2:进入账户设置

在设置界面中,点击“账户”选项。
过程 3:挑选登录选项
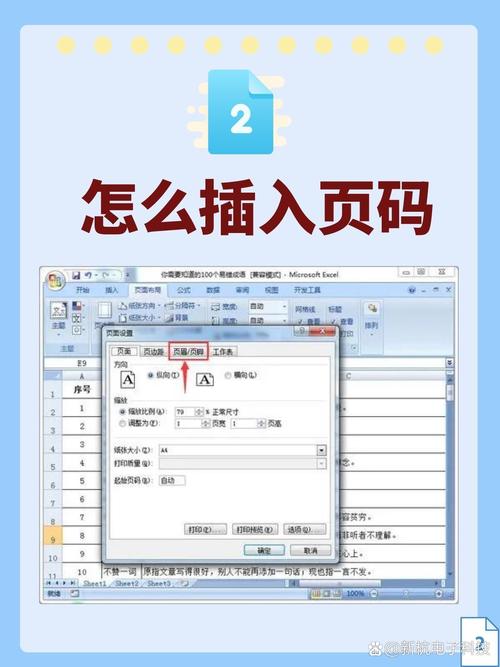
在账户设置页面中,点击左边的“登录选项”。
过程 4:设置暗码

在登录选项页面中,点击“暗码”部分。
过程 5:增加或更改暗码
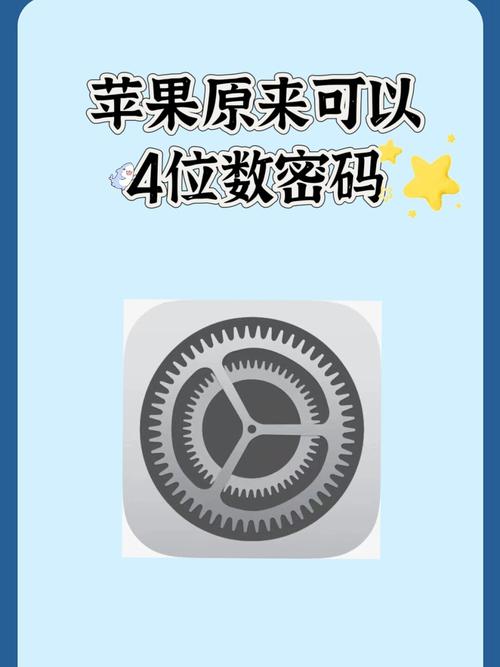
假如您还没有设置暗码,点击“增加”按钮;假如您现已设置过暗码,但想更改它,点击“更改”按钮。
过程 6:输入新暗码
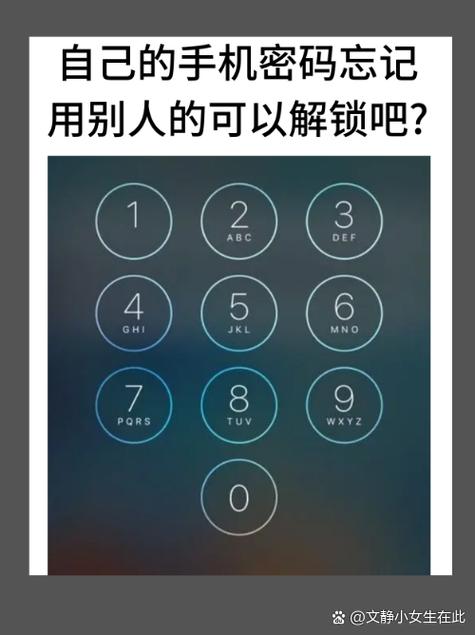
在弹出的窗口中,输入您想要设置的新暗码,并承认暗码。
过程 7:设置暗码提示
您能够设置一个暗码提示,以协助您在忘掉暗码时回想起来。保证这个提示对您来说是有用的,但又不会让别人简单猜到。
过程 8:完结设置
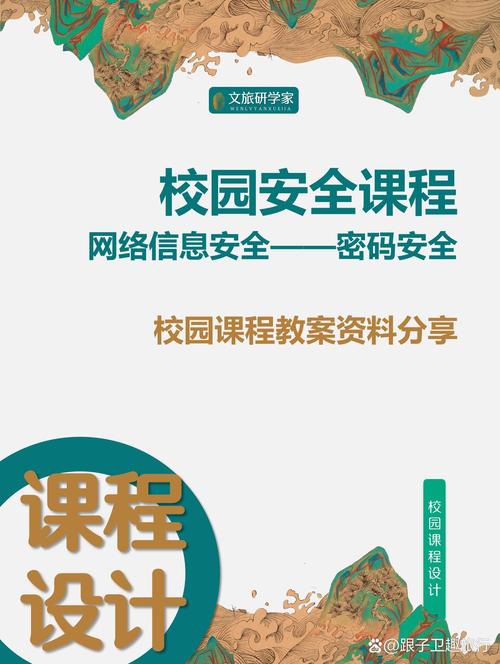
点击“完结”按钮,您的开机暗码设置就成功了。
暗码安全主张
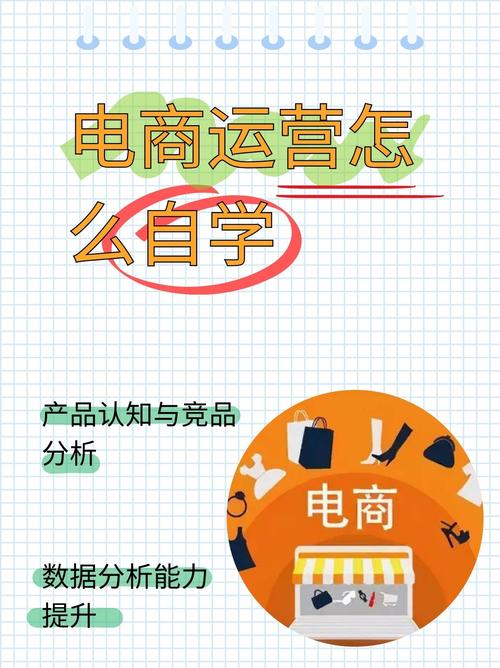
运用杂乱暗码,包括字母、数字和符号。
防止运用简单被猜到的暗码,如生日、名字等。
定时替换暗码。
不要将暗码告知别人。
设置Windows 10开机暗码是维护电脑安全的重要措施。经过遵从以上过程,您能够轻松设置并办理您的开机暗码,保证您的电脑和个人信息安全。请必须遵从暗码安全主张,以维护您的电脑免受未经授权的拜访。
相关链接
相关
-
windows7输入法,Windows 7输入法设置与运用指南详细阅读

在Windows7中设置和运用输入法十分简略,以下是具体的过程和常见问题解决方案:设置默许输入法1.经过任务栏设置:在任务栏右下角找到输入法图标,右键单击挑选“设...
2025-01-24 1
-
嵌入式吧,推进智能年代开展的中心力气详细阅读

嵌入式体系是一种专用核算机体系,它以使用为中心,以现代核算机技能为根底,能够依据用户需求灵敏裁剪软硬件模块。嵌入式体系一般被嵌入在宿主设备中,使其功用智能化和网络化。这种体系广...
2025-01-24 1
-
linux检查线程状况,运用ps指令检查线程状况详细阅读

1.`ps`指令:这是最常用的指令之一,能够用来检查体系中一切进程的状况。经过增加`e`选项,你能够检查一切的进程,包含线程。```bashpseLf...
2025-01-24 1
-
linux办理体系,深化解析Linux办理体系的优势与运用详细阅读

Linux是一个开源的操作体系,以其安稳性和安全性而出名。Linux办理体系一般指的是用于办理和维护Linux体系的软件和东西,它们能够协助用户有效地办理和装备Linux服务器...
2025-01-24 1
-
国产嵌入式操作体系,兴起中的国产力气详细阅读

1.科银京成的道体系(DeltaOS):特色:道体系是一款面向各范畴的嵌入式实时操作体系,支撑单核及多核CPU硬件配备,具有高实时性和高牢靠性。使用范畴:国防...
2025-01-24 1
-
linux安全,看护网络安全的大门详细阅读

1.用户权限办理:Linux体系选用多用户和多权限的架构,用户权限办理是保证体系安全的要害。办理员应该为每个用户分配恰当的权限,避免用户具有过高的权限,然后削减潜在的进犯危险...
2025-01-24 1
-
linux装置npm,Linux体系下装置npm的具体进程详细阅读
1.运用包办理器装置Debian/Ubuntu体系:```bashsudoaptupdatesudoaptinstallnodejsnpm```CentO...
2025-01-24 1
-
linux查找关键字,Linux操作体系中的关键字查找技巧详细阅读

在Linux体系中,有多种办法可以查找文件中的关键字。以下是几种常用的指令:1.`grep`指令:`grep`是最常用的文本查找东西,用于在文件中查找特定的字符串。例如,...
2025-01-24 1
-
爱奇艺linux,Linux用户怎么高雅地观看爱奇艺?详细阅读

在Linux体系上观看爱奇艺视频有多种办法,以下是几种可行的解决计划:1.运用浏览器观看:最简略的办法是直接在Linux体系的浏览器中翻开爱奇艺的官方网站,查找并观看视...
2025-01-24 1
-
高清windows免费版,windows免费操作体系下载中文版详细阅读

以下是几个能够下载高清Windows免费版体系的网站,供您参阅:1.MSDN我告知你:这是一个十分受欢迎的Windows体系下载网站,供给了各个版别的Windows体系镜像,...
2025-01-24 1
