windows10怎么设置暗码
在Windows 10中设置暗码的过程如下:
1. 翻开“设置”:点击“开端”按钮,然后挑选“设置”图标(齿轮形状)。
2. 挑选“账户”:在“设置”窗口中,点击“账户”选项。
3. 挑选“登录选项”:在“账户”设置中,点击左边菜单中的“登录选项”。
4. 挑选暗码类型:在“登录选项”中,您能够挑选设置“暗码”、“PIN”或“图片暗码”等不同类型的暗码。这儿咱们以设置“暗码”为例。
5. 设置暗码:点击“增加”或“更改”按钮,依据提示输入您想要设置的暗码,然后再次输入以承认暗码。
6. 完结设置:输入暗码后,点击“下一步”或“完结”按钮,您的暗码设置就完结了。
7. 登录时运用暗码:下次登录Windows 10时,您需求输入刚刚设置的暗码才干进入体系。
请留意,设置暗码是维护您的计算机和账户安全的重要措施,请保证您的暗码既安全又易于回忆。一起,不要将暗码告知别人,避免形成不必要的丢失。
Windows 10 怎么设置暗码:全面攻略
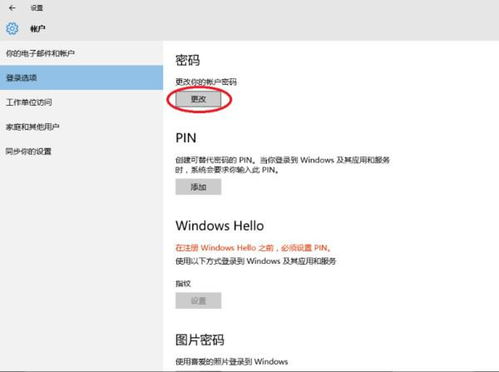
在数字化年代,维护个人电脑的安全至关重要。设置暗码是保证您的数据和个人信息不被未经授权拜访的根本过程。本文将具体介绍怎么在Windows 10操作体系中设置暗码,包含开机暗码和用户账户暗码。
一、设置开机暗码
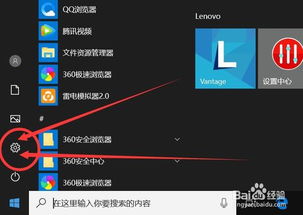
开机暗码是一种安全措施,能够避免别人未经授权发动您的电脑。
点击Windows 10左下角的开端按钮。
在弹出的菜单中,点击设置(齿轮形状图标)。
在设置窗口中,点击“账户”。
在左边菜单栏中,挑选“登录选项”。
在“暗码”部分,点击“增加”。
依据提示创立新的暗码,并设置暗码提示(可选)。
点击“完结”以保存新暗码。
二、设置用户账户暗码
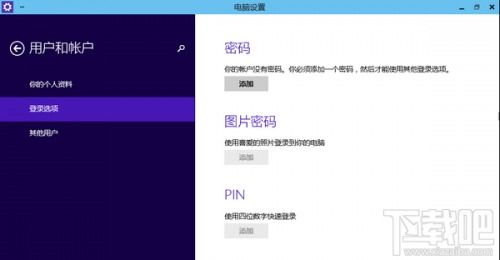
用户账户暗码能够维护您的个人账户信息,避免别人更改您的账户设置。
点击开端按钮,挑选设置。
在设置窗口中,点击“账户”。
在左边菜单栏中,挑选“登录选项”。
在“暗码”部分,点击“增加”。
输入当时用户的暗码以验证身份。
创立新暗码,并设置暗码提示(可选)。
点击“完结”以保存新暗码。
三、运用PIN码登录
如果您更喜爱运用数字而不是暗码,能够设置PIN码。
依照上述过程进入“登录选项”。
在“暗码”部分,点击“增加”。
挑选“运用PIN码”选项。
创立新的PIN码,并设置暗码提示(可选)。
点击“完结”以保存新PIN码。
四、运用Windows Hello功用
Windows Hello供给了一种更安全、更快捷的登录办法,包含面部辨认、指纹辨认和PIN码。
依照上述过程进入“登录选项”。
挑选您想要运用的登录办法,如“面部辨认”、“指纹辨认”或“PIN码”。
依照提示完结设置。
五、留意事项
在设置暗码时,请保证以下几点:
运用杂乱暗码,包含字母、数字和特别字符。
定时替换暗码。
不要将暗码告知别人。
保证您的电脑安全,避免别人获取您的暗码。
在Windows 10中设置暗码是一项简略而重要的操作,能够帮助您维护个人电脑的安全。经过遵从上述过程,您能够轻松设置开机暗码和用户账户暗码,并挑选更安全的登录办法。请必须留意暗码的安全性,以保证您的个人信息和数据安全。
相关
-
linux检查当时时刻,linux检查当时体系时刻详细阅读
1.运用`date`指令:```bashdate```这个指令会显现当时的体系时刻,包含年、月、日、小时、分钟和秒。2.运用`date`指令...
2025-01-26 3
-
linux删去的文件夹怎样康复,Linux删去的文件夹怎样康复——有用攻略详细阅读

Linux删去的文件夹怎样康复——有用攻略在Linux操作系统中,误删文件夹的状况时有产生。当这种状况产生时,怎么康复删去的文件夹成为了许多用户关怀的问题。本文将具体介绍几种在...
2025-01-26 3
-
检查linux体系信息详细阅读

1.`uname`:显现体系的称号、版别、内核版别等信息。2.`cat/proc/cpuinfo`:显现CPU信息,包含类型、频率、缓存巨细等。3.`cat/proc...
2025-01-25 3
-
windows操控面板,体系设置与办理的中心东西详细阅读

操控面板的功用操控面板答运用户履行以下操作:增加或删除程序办理用户账户调整体系设置,如显现、声响、电源选项等装备网络和Internet设置检查和更新体系信息办理硬...
2025-01-25 3
-
linux入门书本,助你轻松踏入开源国际详细阅读

以下是几本适宜Linux入门的书本引荐,期望能协助你更好地学习Linux:1.《鸟哥的Linux私房菜》:这本书是Linux入门的经典之作,适宜彻底没有根底的新手。书中具体介...
2025-01-25 4
-
嵌入式和单片机哪个难,哪个更难?详细阅读

嵌入式体系和单片机是两个密切相关但又有差异的概念,它们的难度首要取决于运用场景、开发经历和技术要求。1.嵌入式体系:嵌入式体系一般是指将计算机技术运用于各种设备和体系中,如智...
2025-01-25 4
-
发动或封闭windows功用详细阅读

在Windows操作体系中,发动或封闭Windows功用能够经过“程序和功用”窗口中的“启用或封闭Windows功用”选项来完结。以下是详细的操作过程:1.翻开“控制面板”:...
2025-01-25 3
-
linux内核裁剪,Linux内核裁剪概述详细阅读

Linux内核裁剪是指依据特定的运用场景和硬件渠道,对Linux内核进行定制化处理,以削减内核的巨细、进步内核的功用和优化内核的功耗。裁剪的意图是为了使Linux内核愈加轻量级...
2025-01-25 3
-
linux解压rar文件指令详细阅读

在Linux体系中,要解压RAR文件,你需求装置一个名为`unrar`的东西。`unrar`是RAR档案文件的官方解压程序。装置后,你能够运用以下指令来解压RAR文件:1.首...
2025-01-25 3
-
linux端口规模,端口的界说与效果详细阅读

在Linux体系中,端口是一个16位的数字,规模从0到65535。这些端口分为三个规模:1.WellKnownPorts:0到1023。这些端口一般被分配给服务,如HTT...
2025-01-25 3
