windows体系截图,轻松把握多种截图办法
1. 运用键盘快捷键: 全屏截图:按下 `PrtScn` 或 `Print Screen` 键(一般坐落键盘的顶部区域),然后翻开画图程序(或其他图画修改软件),运用 `Ctrl V` 或“张贴”功用将截图张贴到画布上。 当时活动窗口截图:按下 `Alt PrtScn` 键,然后相同运用 `Ctrl V` 或“张贴”功用将截图张贴到画布上。 特定区域截图:翻开“截图东西”(Snipping Tool),挑选“新建”,然后拖动鼠标挑选想要截取的区域。
2. 运用“截图东西”: 翻开“开端”菜单,查找“截图东西”,然后点击翻开。 挑选“新建”,然后挑选截图形式(如“矩形截图”、“恣意形状截图”等)。 运用鼠标挑选想要截取的区域,然后开释鼠标按钮。
3. 运用Windows 10/11的“屏幕草图”: 在Windows 10/11中,能够运用“屏幕草图”来截取屏幕。按下 `Win Shift S` 键,屏幕会变暗,然后运用鼠标挑选想要截取的区域。 截图完结后,会主动复制到剪贴板,您能够运用 `Ctrl V` 或“张贴”功用将截图张贴到画布上。
4. 运用第三方截图软件: 有许多第三方截图软件,如Snagit、Greenshot等,它们供给了更多功用和选项,如增加注释、修改图画、录制屏幕等。
5. 运用Windows 10/11的“游戏栏”: 在Windows 10/11中,能够运用“游戏栏”来录制屏幕或截取屏幕。按下 `Win G` 键,然后点击“截图”按钮。
请注意,这些办法或许会因Windows版别和更新而有所不同。假如您运用的是较旧的Windows版别,某些功用或许不可用。
Windows体系截图全攻略:轻松把握多种截图办法
在日常日子中,咱们常常需求截取电脑屏幕上的内容,不管是为了共享信息、记载操作过程仍是进行教育演示。Windows体系自带的截图功用强大且便利,下面咱们就来具体介绍一下如安在Windows体系中进行截图。
一、运用PrintScreen键截取全屏

PrintScreen键是Windows体系中最常用的截图快捷键之一。按下这个键,体系会将当时屏幕上的一切内容截取到剪切板中。
操作过程:
按下键盘上的PrintScreen键。
翻开一个支撑图片修改的软件,如Word、画图等。
按下Ctrl V组合键,将截图张贴到软件中。
根据需求保存截图。
二、Win PrintScreen截取当时活动窗口
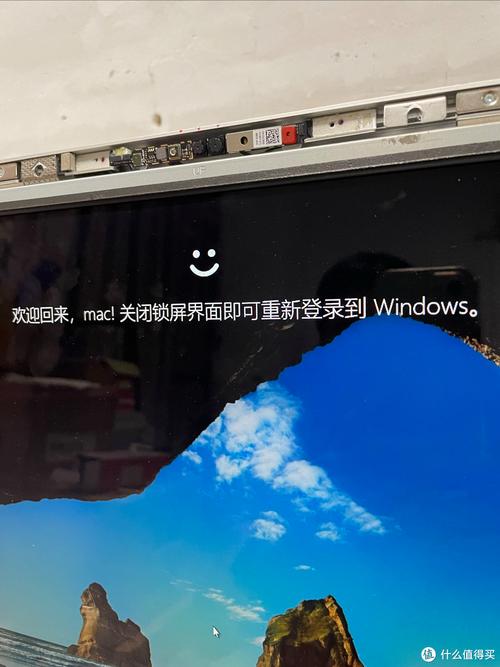
假如你只想截取当时活动窗口,能够运用Win PrintScreen组合键。这样截取的图片会直接保存到电脑中。
操作过程:
按下Win PrintScreen组合键。
截图会主动保存到C:\\Users\\用户名\\Pictures\\Screenshots文件夹中。
三、Win Shift S截取自定义区域
Win Shift S组合键能够让你自在挑选截图区域。按下这个组合键后,屏幕会变成半透明,你能够用鼠标挑选截图区域。
操作过程:
按下Win Shift S组合键。
用鼠标拖动挑选截图区域。
截图会主动复制到剪切板中。
四、运用截图东西
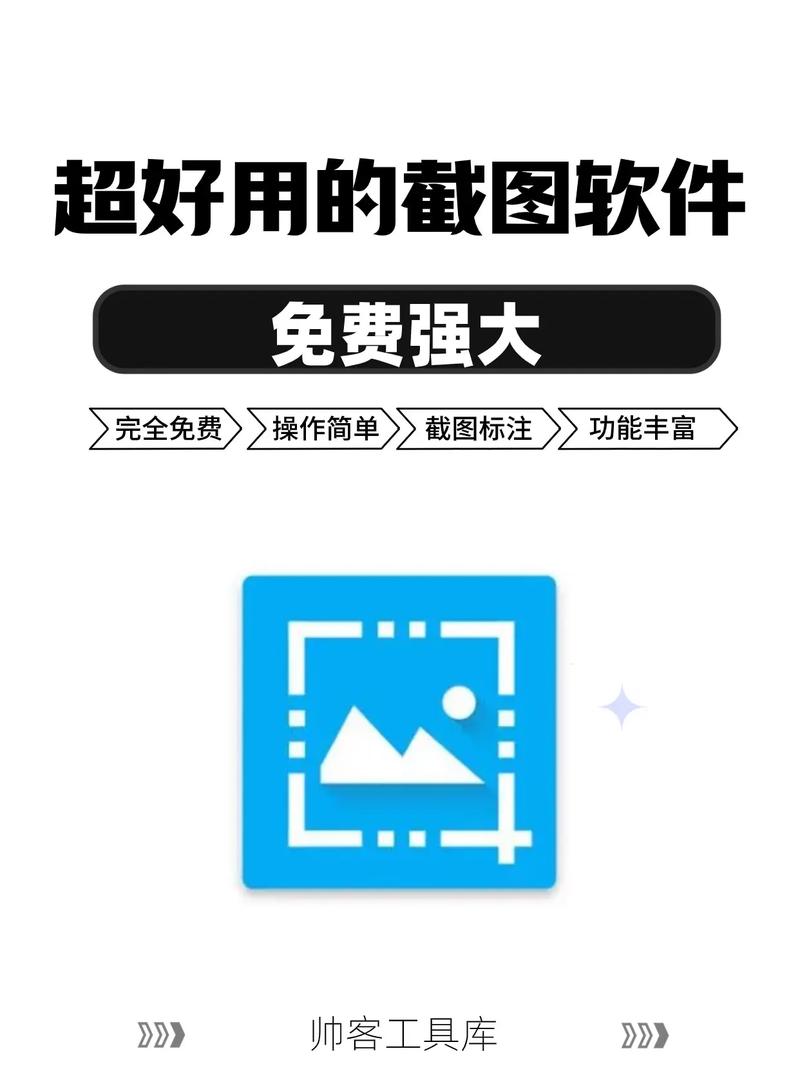
Windows体系自带了截图东西,能够满意更多截图需求。
操作过程:
在开端菜单中查找“截图东西”并翻开。
挑选截图办法,如矩形截图、自在形状截图等。
拖动鼠标挑选截图区域。
截图完结后,能够运用东西栏中的功用对图片进行处理。
五、微信和QQ截图
在微信和QQ中,你也能够便利地进行截图。
微信截图操作:
在微信谈天界面,按下Alt A组合键。
截图会主动保存到手机相册中。
QQ截图操作:
在QQ谈天界面,按下Ctrl Alt A组合键。
截图会主动保存到手机相册中。
六、截图小技巧
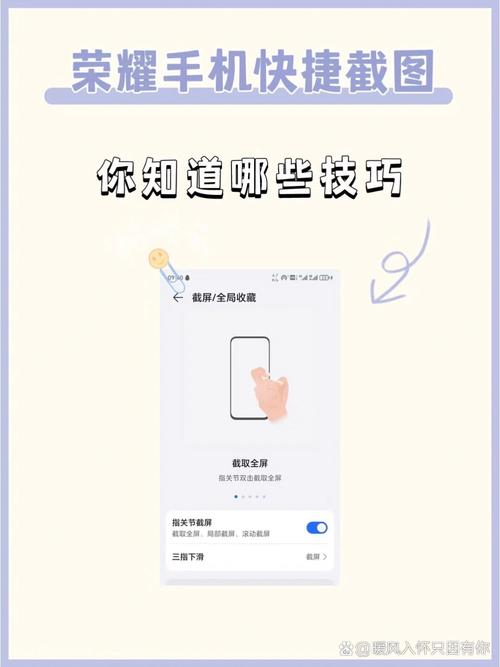
1. 运用快捷键截取全屏或当时活动窗口,能够快速完结截图操作。
2. 运用截图东西,能够截取自定义区域,并进行图片修改。
3. 在微信和QQ中,截图功用便利快捷,合适共享谈天内容。
Windows体系截图功用丰厚,操作简略。经过本文的介绍,相信你现已把握了多种截图办法。在往后的工作和日子中,这些截图技巧将协助你更高效地完结各种使命。
相关
-
linux操作体系是,Linux操作体系的来源与开展详细阅读

Linux是一种自在和敞开源代码的类UNIX操作体系,它来源于1991年由芬兰学生LinusTorvalds建议的个人项目。现在,Linux已开展成为全球最受...
2025-02-25 1
-
windows10软件详细阅读

1.安全防护软件:火绒安全软件:一款免费且无广告的安全软件,供给病毒防护、体系优化等功用。2.紧缩软件:Bandizip:功用强大且颜值高的文件紧缩/解压东...
2025-02-25 1
-
windows732位旗舰版,经典体系的重生详细阅读

Windows732位旗舰版是一款经典且功用强壮的操作体系,适用于装备较低的电脑。以下是关于Windows732位旗舰版的下载、装置和运用指南:下载1.体系之家:...
2025-02-25 1
-
linux代码,从根底到实践详细阅读

您好,您想了解关于Linux的哪些方面的代码呢?例如是关于文件操作、系统管理、网络编程,仍是其他特定的编程使命?请供给更多的信息,以便我能为您供给更精确的协助。浅显易懂Linu...
2025-02-25 1
-
linux装置yum,Linux体系下yum的装置与装备攻略详细阅读

在Linux上装置Yum(YellowdogUpdater,Modified)一般用于根据RedHat的发行版,如CentOS、Fedora等。Yum是一个强壮的包办理工...
2025-02-25 1
-
windows仿制快捷键,高效工作的得力助手详细阅读

在Windows操作体系中,仿制快捷键通常是指仿制选中的文本、文件或文件夹到剪贴板。以下是Windows体系中常用的仿制快捷键:1.CtrlC:这是最常用的仿制快捷键。...
2025-02-25 1
-
windows7怎样装体系,轻松升级电脑操作体系详细阅读

装置Windows7体系能够依照以下进程进行:1.预备东西:一张空白的DVD或USB闪存盘,用于制造Windows7装置介质。Windows7装置文件,...
2025-02-25 1
-
c盘windows更新整理,开释空间,优化体系功能详细阅读

在Windows体系中,更新整理是一个非常重要的过程,能够开释磁盘空间并进步体系功能。以下是整理Windows更新的过程:1.翻开“设置”:点击“开端”按钮,然后挑选...
2025-02-25 1
-
windows啥意思,Windows操作体系全解析详细阅读
“Windows”是一个广泛运用的操作体系称号,由微软公司开发。它最早于1985年发布,意图是为个人计算机供给图形用户界面,以代替其时常用的命令行界面。跟着时刻的推移,Wind...
2025-02-25 1
-
linux解压文件夹,Linux体系下解压文件夹的有用攻略详细阅读

1.解压.tar.gz文件:`tarxzvf文件名.tar.gz`这将解压文件到当时目录。2.解压.zip文件:`unzip文件名.zip`...
2025-02-25 1
