windows10怎样切换账户, 了解账户类型
在Windows 10中,切换账户是一个简略的进程。以下是过程:
1. 点击屏幕左下角的“开端”按钮,然后点击你的用户头像。2. 在弹出的菜单中,挑选“切换账户”。3. 假如你的计算机上有多个账户,它们会显现在列表中。挑选你想要切换到的账户。4. 假如需求输入暗码,请输入该账户的暗码,然后点击“登录”。
假如你想要切换到一个新的账户,能够依照以下过程创立一个新账户:
1. 点击屏幕左下角的“开端”按钮,然后点击“设置”。2. 在设置窗口中,点击“账户”。3. 在账户设置中,点击“家庭和其他用户”。4. 在家庭和其他用户设置中,点击“增加其他用户”。5. 依据提示输入新账户的信息,然后点击“下一步”。6. 假如需求,为新账户设置暗码,然后点击“下一步”。7. 完结账户创立后,依照上述过程切换到新账户。
请注意,假如你正在运用一个受限的账户,或许需求管理员权限才干切换到其他账户或创立新账户。
Windows 10 怎么切换账户
在Windows 10操作体系中,多用户功用使得同一台计算机能够供多个用户运用,每个用户都有自己的账户和个性化设置。学会怎么切换账户关于同享电脑的用户来说尤为重要。以下将具体介绍在Windows 10中怎么切换账户。
了解账户类型
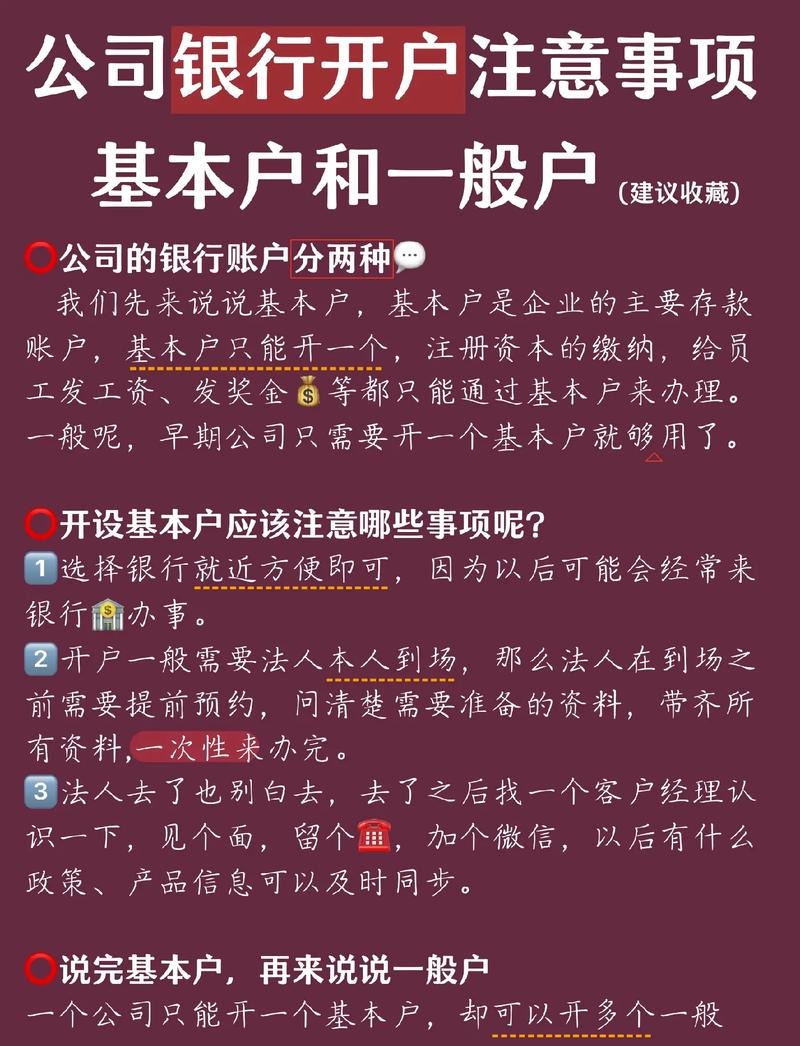
在Windows 10中,账户首要分为两种类型:本地账户和微软账户。
- 本地账户:仅限于当时计算机运用,不触及互联网,适宜不常常在线的用户。
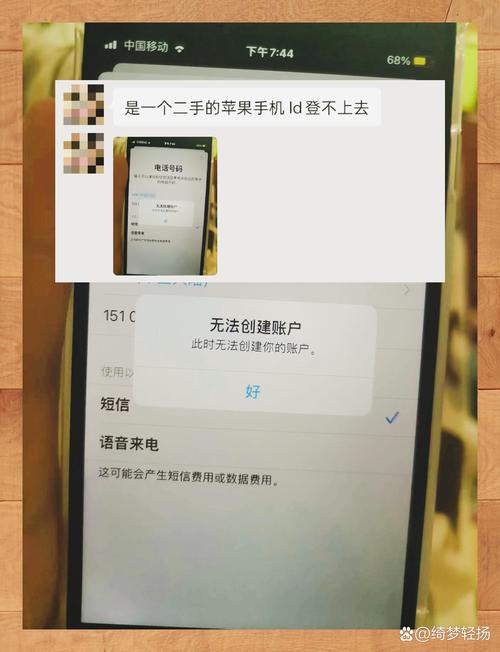
- 微软账户:与微软的在线服务相关联,能够同步设置、日历、文件等数据,适宜常常运用互联网的用户。
办法一:经过开端菜单切换账户
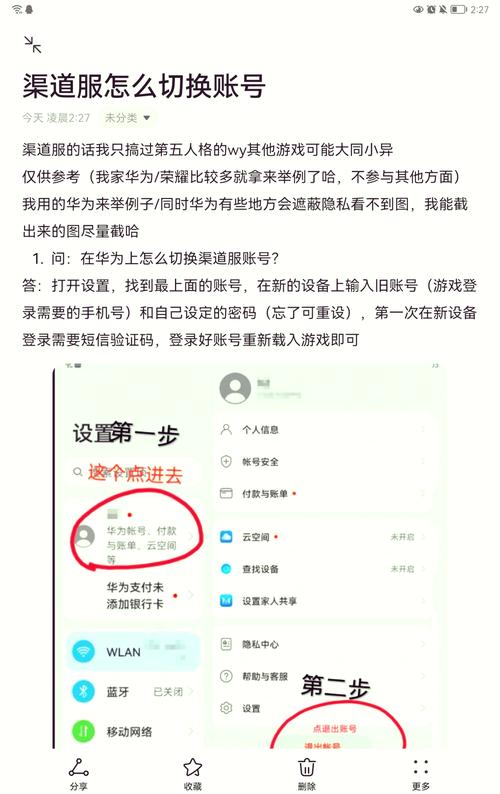
1. 点击开端菜单:在屏幕左下角点击开端图标,翻开开端菜单。
2. 挑选用户账户:在开端菜单的右上角,点击当时登录用户的头像。
3. 切换账户:在弹出的菜单中,挑选你想要切换到的用户账户。
办法二:运用快捷键切换账户
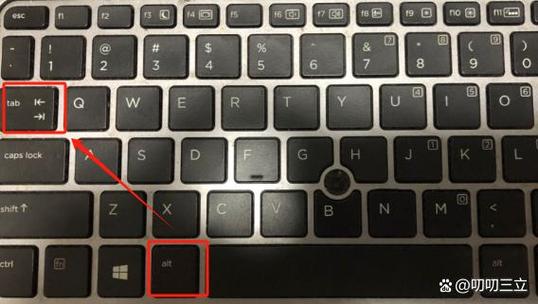
1. 按Windows键和L键:一起按下键盘上的Windows键和L键,能够快速确认计算机并显现登录界面。

2. 挑选账户:在登录界面,挑选你想要切换到的用户账户,并输入暗码登录。
办法三:运用控制面板切换账户
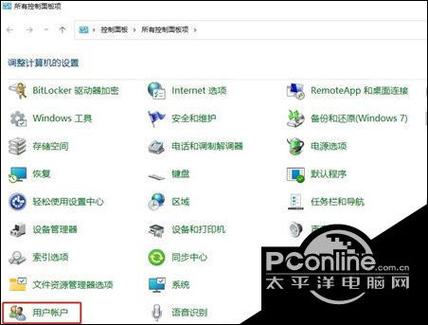
1. 翻开控制面板:在开端菜单中查找“控制面板”,翻开控制面板。
2. 挑选用户账户:在控制面板中,点击“用户账户”。
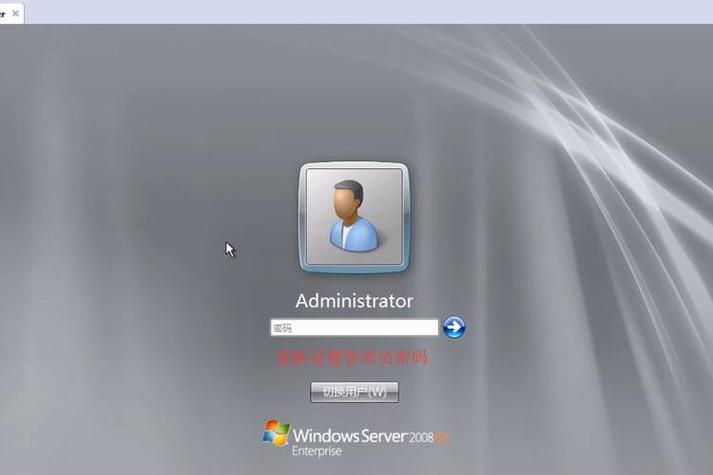
3. 切换账户:在用户账户页面,挑选你想要切换到的用户账户,然后点击“更改账户类型”。
4. 切换到此账户:在弹出的窗口中,挑选“切换到此账户”,然后依照提示操作即可。
办法四:运用运转指令切换账户
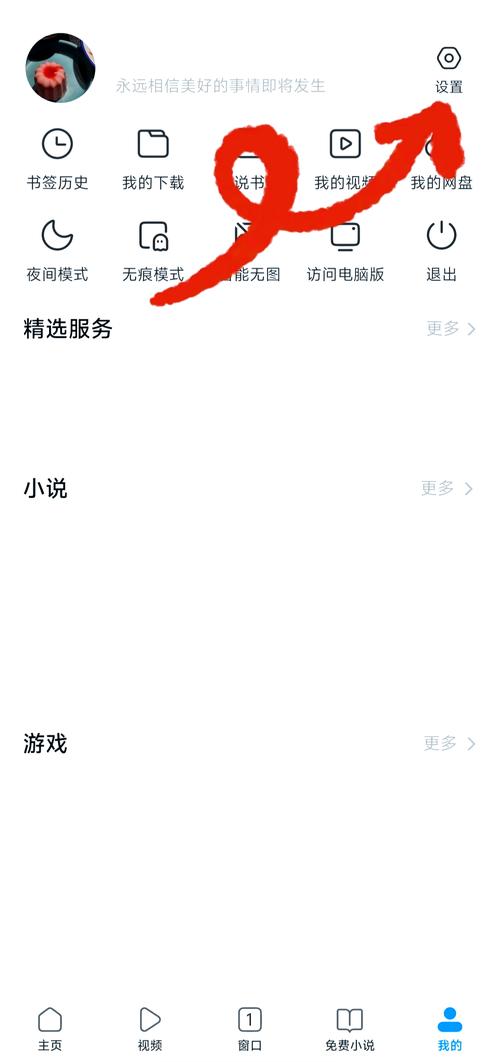
1. 翻开运转窗口:按Windows键加R键,翻开运转窗口。
2. 输入指令:在运转窗口中输入`netplwiz`,然后点击确认。
3. 切换账户:在弹出的用户账户窗口中,挑选你想要切换到的用户账户,然后点击“切换用户”。
注意事项
1. 切换账户或许需求管理员权限:假如你没有管理员权限,或许无法切换到其他用户账户。
2. 切换账户后,某些应用程序或许需求从头登录:因为每个用户账户都有自己的设置,切换账户后,某些应用程序或许需求从头登录。
3. 切换账户或许影响体系功用:频频切换账户或许会影响体系功用,主张合理运用。
在Windows 10中,切换账户有多种办法,用户能够依据自己的需求挑选适宜的办法。把握这些办法,能够协助用户更方便地运用多用户功用,进步计算机的运用功率。
相关
-
linux转义字符详细阅读
在Linux中,转义字符用于改动某些字符的默许意义。这一般用于在字符串中包括特别字符,或许为了避免某些字符被解说为指令。在bashshell中,常用的转义字符是反斜杠()。1...
2025-02-25 2
-
什么是嵌入式操作体系,什么是嵌入式操作体系?详细阅读

嵌入式操作体系(EmbeddedOperatingSystem,简称EOS)是一种专门为嵌入式体系规划的操作体系。嵌入式体系一般是指那些具有特定功用的、资源受限的计算机体系...
2025-02-25 2
-
激活windows10软件,电脑右下角显现激活windows怎样去掉详细阅读

激活Windows10一般需求运用有用的产品密钥。以下是几种激活Windows10的办法:1.运用产品密钥:在装置Windows10时,体系会提示输入产品密钥。假如其时...
2025-02-25 1
-
正在预备windows请不要封闭你的计算机详细阅读

请稍等,我正在预备Windows。这或许需求一些时刻,请耐性等候。请不要封闭你的计算机。深化解析“正在预备Windows请不要封闭你的计算机”提示在Windows操作体...
2025-02-25 1
-
linux内核源码详解,linux内核源码详细阅读

1.Linux内核简介Linux内核是操作体系的中心部分,它操控着硬件(如CPU、内存、I/O设备)的一切首要功用,并办理进程间的通讯。内核驻留在内存中,告知CPU要履行哪...
2025-02-25 1
-
windows7官方旗舰版,经典之作,安稳之选详细阅读

关于Windows7官方旗舰版的下载和装置,以下是具体的过程和资源:1.从微软官方网站下载Windows7ISO文件因为微软现已中止对Windows7的官方支撑,您...
2025-02-25 1
-
linux检查硬盘运用情况,运用df指令检查硬盘运用情况详细阅读

1.`df`:显现文件体系的磁盘空间运用情况。```bashdfh````h`参数以人类可读的格局显现巨细(例如,MB、GB)。2.`du`:显...
2025-02-25 2
-
怎样查windows版别,怎么查询Windows版别详细阅读
在Windows操作体系中,检查版别信息有多种办法,以下是几种常用的办法:1.运用“关于”窗口:按下`WinR`键翻开运转对话框。输入`winver`并...
2025-02-25 1
-
windows便笺,高效快捷的桌面记事东西详细阅读

Windows便笺(StickyNotes)是Windows体系自带的轻量级东西,可以协助用户在桌面上创立、办理和检查简略的笔记。以下是关于Windows便笺的详细信息、功用...
2025-02-25 2
-
linux怎样设置中文详细阅读

在Linux体系中设置中文支撑一般包含以下过程:1.装置中文言语包:运用`locale`指令检查当时体系支撑的言语。装置中文言语包,能够运用指令`sudoa...
2025-02-25 1
