windows10怎样装置打印机
在Windows 10上装置打印机一般是一个相对简略的进程。以下是进程:
1. 衔接打印机:首要,保证打印机现已过USB线衔接到您的电脑,或许现已衔接到同一网络。
2. 翻开设置:点击屏幕左下角的“开端”按钮,然后点击“设置”图标(看起来像一个齿轮)。
3. 挑选设备和打印机:在设置窗口中,点击“设备”类别,然后挑选“打印机和扫描仪”。
4. 增加打印机:在“打印机和扫描仪”页面,点击“增加打印机或扫描仪”。
5. 挑选打印机:体系会主动查找可用的打印机。假如您的打印机出现在列表中,点击它,然后点击“增加设备”。
6. 装置驱动程序:假如您的打印机没有主动装置,您或许需求从制造商的网站上下载并装置驱动程序。一般,您可以在打印机的包装盒内找到驱动程序的装置光盘,或许拜访制造商的官方网站下载最新版别的驱动程序。
7. 装备打印机:装置驱动程序后,您或许需求装备一些打印设置,如纸张巨细、打印质量等。
8. 测验打印:打印一张测验页来承认打印机是否正常作业。
假如您在装置进程中遇到问题,可以参阅打印机的用户手册,或许联络制造商的技术支持获取协助。
Windows 10 装置打印机的具体进程
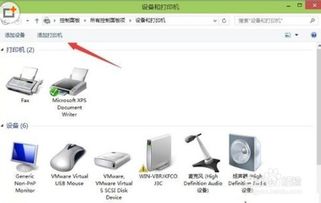
在Windows 10操作体系中装置打印机是一项根底但重要的使命,以下将为您具体介绍怎么完结这一进程。
一、准备作业
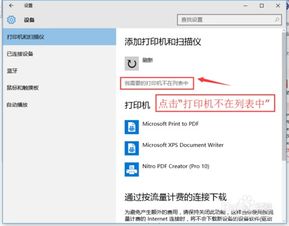
在开端装置打印机之前,请保证以下准备作业已完结:
打印机已敞开并衔接到电脑或网络。
打印机驱动程序已下载或随打印机顺便。
二、经过“设置”运用增加打印机
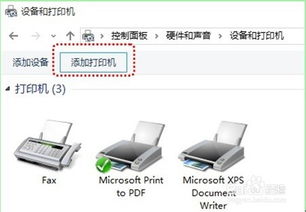
以下是经过Windows 10的“设置”运用增加打印机的进程:
点击开端菜单,挑选“设置”。
在设置窗口中,点击“设备”。
在左边菜单中,挑选“打印机和扫描仪”。
在右侧窗口中,点击“增加打印机或扫描仪”按钮。
三、手动增加打印机
假如您的打印机未在列表中显现,可以手动增加:
在增加打印机或扫描仪的界面中,点击“我需求的设备不在列表中”。
挑选“经过手动设置增加本地打印机或网络打印机”。
点击“下一步”。
四、增加本地打印机
假如您的打印机衔接到电脑,请依照以下进程操作:
挑选“运用USB衔接的本地打印机”,点击“下一步”。
将打印机USB线衔接到电脑,并保证打印机已敞开。
依照打印机屏幕上的提示操作,完结打印机驱动程序的装置。
五、增加网络打印机
假如您的打印机衔接到网络,请依照以下进程操作:
挑选“经过网络或无线衔接增加打印机”,点击“下一步”。
挑选“增加网络、无线或蓝牙打印机”,点击“下一步”。
在查找打印机界面,等候体系主动查找网络中的打印机。
找到您的打印机后,点击“增加设备”。
依照打印机屏幕上的提示操作,完结打印机驱动程序的装置。
六、运用IP地址增加打印机
假如您的打印机未在网络中主动查找到,可以运用IP地址手动增加:
挑选“运用TCP/IP地址或主机名增加打印机”,点击“下一步”。
挑选“设备类型”为“TCP/IP设备”,然后输入打印服务器的IP地址。
点击“下一步”,稍等片刻,体系将主动查找打印机。
找到打印机后,点击“增加设备”。
依照打印机屏幕上的提示操作,完结打印机驱动程序的装置。
七、完结装置
在完结以上进程后,您的打印机应该现已成功装置。在“打印机和扫描仪”窗口中,您应该能看到已增加的打印机。
八、注意事项
在装置打印机进程中,请注意以下几点:
保证打印机已敞开并衔接到电脑或网络。
假如打印机未在列表中显现,请测验从头查找或手动增加。
在装置打印机驱动程序时,请保证挑选正确的打印机类型。
假如遇到问题,可以查阅打印机说明书或联络制造商获取协助。
经过以上进程,您应该可以在Windows 10操作体系中成功装置打印机。祝您运用愉快!
相关
-
激活windows7旗舰版,轻松激活您的体系详细阅读

激活Windows7旗舰版一般需求运用合法的密钥。假如您有合法的Windows7旗舰版产品密钥,能够依照以下进程进行激活:1.点击“开端”按钮,然后点击“计算机”。2....
2024-12-23 0
-
linux版别挑选,怎么找到最合适您的发行版详细阅读

挑选Linux版别时,需求考虑以下几个要素:1.用处:不同的Linux发行版适用于不同的用处。例如,桌面用户或许更喜欢Ubuntu或Fedora,而服务器用户或许会挑选Cen...
2024-12-23 0
-
删去文件linux,Linux体系中删去文件的操作攻略详细阅读

在Linux中,删去文件能够运用`rm`指令。以下是删去文件的根本过程:1.翻开终端。2.运用`rm`指令后跟文件名来删去文件。例如,删去名为`example.txt`的文...
2024-12-23 0
-
linux守时,周期性使命调度详细阅读

Linux体系中,守时使命能够经过`cron`来完成。`cron`是一个守时使命的看护进程,它能够用来在特定的时刻履行指定的指令或脚本。以下是设置`cron`守时使命的根本过程...
2024-12-23 0
-
windows7电脑暗码怎样设置,Windows 7电脑暗码设置教程详细阅读

设置Windows7电脑暗码是一个简略的过程,以下是具体攻略:1.点击“开端”按钮:在屏幕的左下角,点击Windows的“开端”按钮。2.挑选“控制面板”:在开端菜单中,...
2024-12-23 0
-
linux复制目录,运用cp指令复制目录详细阅读

1.复制目录及其内容到一个新方位:```bashcpr/source/path/destination/path```其间`r`选项表明递归复制...
2024-12-23 0
- 详细阅读
-
修正linux用户暗码,交互式修正暗码详细阅读

修正Linux用户暗码一般能够经过几种办法完结。以下是几种常见的办法:1.运用`passwd`指令:以root用户登录体系,然后运转`passwd用户名`指令,体系...
2024-12-23 0
-
linux 管道符,高效处理指令输出的利器详细阅读

Linux中的管道符(`|`)是一个十分有用的东西,用于将一个指令的输出作为另一个指令的输入。这意味着你能够将多个指令衔接在一起,构成一个指令链,每个指令的输出都作为下一个指...
2024-12-23 0
-
windows自带的截图东西,功能与运用技巧详细阅读
1.翻开“截图东西”:你能够经过在“开端”菜单中查找“截图东西”来找到它。或许,你能够运用快捷键Windows键R,然后输入“snippingtool....
2024-12-23 0

