笔记本windows7怎样衔接wifi,Windows 7笔记本衔接WiFi的具体过程
衔接笔记本到WiFi一般包含以下几个过程:
1. 翻开WiFi功用:保证你的笔记本的WiFi功用是敞开的。大多数笔记本都有一个物理开关或功用键(一般是F2或F12键,而且或许需求一起按住Fn键)来操控WiFi的开关。
2. 进入网络设置:翻开“操控面板”,找到“网络和Internet”选项,然后挑选“网络和同享中心”。
3. 挑选WiFi网络:在“网络和同享中心”中,点击左边的“更改适配器设置”。右键点击无线网络衔接图标,挑选“查看可用无线网络”。
4. 衔接到WiFi:在弹出的窗口中,找到你想要衔接的WiFi网络,点击“衔接”。假如该网络是加密的,你还需求输入正确的暗码。
5. 装备网络设置(假如需求):在衔接到网络后,你或许会被要求挑选网络类型(如家庭、作业或公共网络),并依据提示完结设置。
6. 验证衔接:衔接成功后,你应该能够看到无线网络衔接的图标在任务栏上显现为衔接状况。你还能够经过翻开一个网页来测验你的网络衔接是否正常。
假如依照上述过程依然无法衔接到WiFi,或许需求查看以下几个问题:
保证你的笔记本的WiFi驱动程序是最新版别的。 查看你的路由器或调制解调器是否正常作业。 保证你的笔记本没有禁用任何与网络相关的服务或功用。 测验重启你的笔记本和路由器/调制解调器。 假如你的笔记本是公司或校园供给的,或许需求联络IT部分以获取进一步的协助。
Windows 7笔记本衔接WiFi的具体过程

跟着无线网络技术的遍及,笔记本电脑衔接WiFi已经成为日常日子中的根本需求。关于运用Windows 7体系的笔记本用户来说,衔接WiFi并不杂乱,以下将具体介绍衔接WiFi的过程。
一、查看无线网卡状况
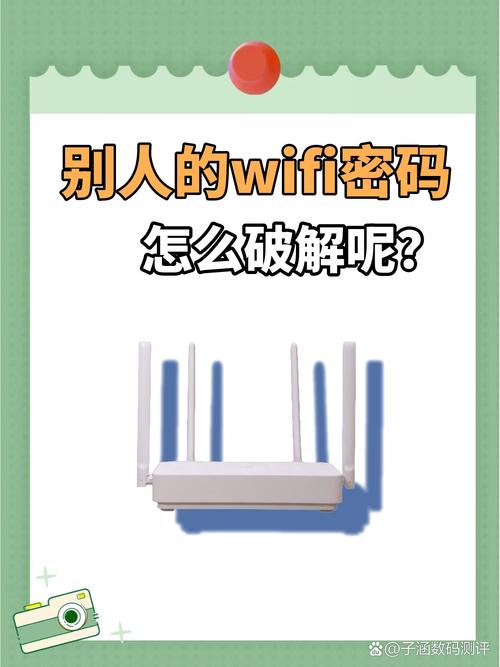
在衔接WiFi之前,首要需求承认笔记本的无线网卡是否正常作业。能够经过以下过程进行查看:
点击任务栏右下角的网络图标。
查看是否有WiFi选项,假如有,则阐明无线网卡已启用。
假如没有WiFi选项,或许需求查看无线网卡是否已装置驱动程序,或许无线网卡自身存在问题。
二、衔接WiFi网络
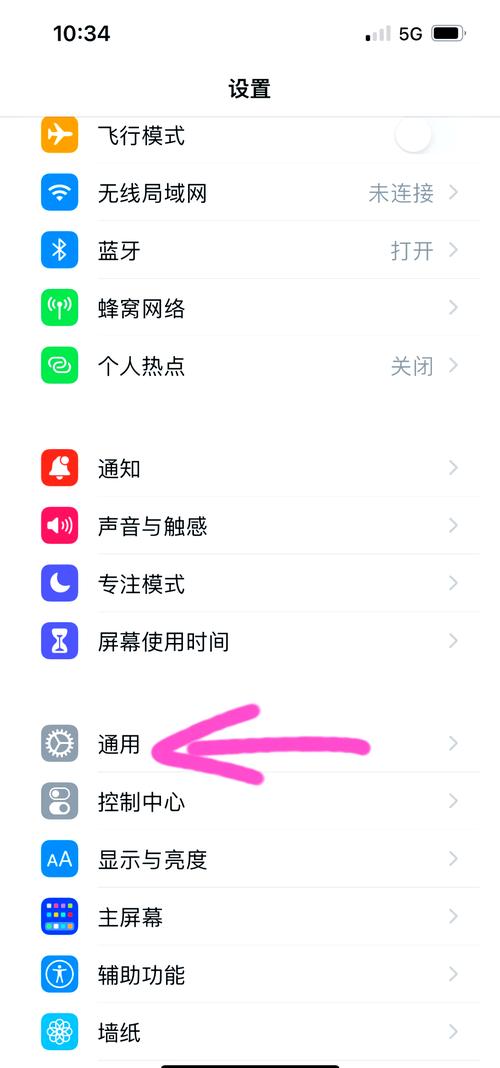
承认无线网卡正常后,能够依照以下过程衔接WiFi网络:
点击任务栏右下角的网络图标,挑选“翻开网络和同享中心”。
在“网络和同享中心”界面中,点击左边的“更改适配器设置”。
在翻开的窗口中,右键点击WiFi图标,挑选“衔接”。
在弹出的对话框中,挑选要衔接的WiFi网络,并输入正确的暗码。
点击“衔接”按钮,稍等片刻,即可成功衔接WiFi网络。
三、设置主动衔接WiFi
为了便利下次衔接同一WiFi网络,能够设置主动衔接功用。以下是设置过程:
在衔接WiFi网络后,点击任务栏右下角的网络图标,挑选“翻开网络和同享中心”。
在“网络和同享中心”界面中,点击左边的“设置主动衔接到这些网络”。
在弹出的对话框中,勾选要主动衔接的WiFi网络,并点击“确认”。
四、处理衔接WiFi失利的问题
假如在衔接WiFi时遇到问题,能够测验以下办法处理:
查看无线网络信号是否安稳,假如信号不安稳,测验移动到信号更好的方位。
重启笔记本,从头测验衔接WiFi。
查看无线网卡驱动程序是否更新到最新版别,假如需求,从头装置驱动程序。
测验衔接其他WiFi网络,以扫除网络问题。
相关
-
windows7电脑暗码怎样设置,Windows 7电脑暗码设置教程详细阅读

设置Windows7电脑暗码是一个简略的过程,以下是具体攻略:1.点击“开端”按钮:在屏幕的左下角,点击Windows的“开端”按钮。2.挑选“控制面板”:在开端菜单中,...
2024-12-23 0
-
linux复制目录,运用cp指令复制目录详细阅读

1.复制目录及其内容到一个新方位:```bashcpr/source/path/destination/path```其间`r`选项表明递归复制...
2024-12-23 0
- 详细阅读
-
修正linux用户暗码,交互式修正暗码详细阅读

修正Linux用户暗码一般能够经过几种办法完结。以下是几种常见的办法:1.运用`passwd`指令:以root用户登录体系,然后运转`passwd用户名`指令,体系...
2024-12-23 0
-
linux 管道符,高效处理指令输出的利器详细阅读

Linux中的管道符(`|`)是一个十分有用的东西,用于将一个指令的输出作为另一个指令的输入。这意味着你能够将多个指令衔接在一起,构成一个指令链,每个指令的输出都作为下一个指...
2024-12-23 0
-
windows自带的截图东西,功能与运用技巧详细阅读
1.翻开“截图东西”:你能够经过在“开端”菜单中查找“截图东西”来找到它。或许,你能够运用快捷键Windows键R,然后输入“snippingtool....
2024-12-23 0
-
linux递归创立文件夹,高效办理文件体系的利器详细阅读

在Linux中,你能够运用`mkdir`指令的`p`选项来递归地创立文件夹。这个选项会创立一切需求的父目录,假如它们还不存在的话。例如,假如你想创立一个名为`/home/use...
2024-12-23 0
-
windows需求一个同享才干发布,Windows体系发布前有必要处理的同享问题详细阅读

要在Windows上设置同享文件夹,可以依照以下过程进行操作:Windows10设置同享文件夹过程:1.承认网络连接:保证你的电脑现已连接到局域网或许公共网络。2...
2024-12-23 0
-
linux自发动脚本,完结体系开机主动运转程序详细阅读

在Linux中,你能够经过创立一个脚本并在`/etc/rc.local`文件中增加该脚本的途径来设置自发动。下面是一个简略的过程攻略:1.创立脚本:首要,你需求创立一个脚本文...
2024-12-23 0
-
安卓嵌入式,技能开展与运用远景详细阅读

安卓嵌入式(AndroidEmbedded)一般指的是将安卓操作体系嵌入到各种设备中,这些设备包含但不限于智能手机、平板电脑、智能电视、智能家居设备、轿车等。嵌入式体系一般具...
2024-12-23 0

