windows10找不到wifi网络
1. 查看物理衔接:保证WiFi适配器已正确刺进并敞开。关于笔记本电脑,请保证WiFi开关已翻开。
2. 查看网络设置: 点击屏幕右下角的网络图标,挑选“网络和Internet设置”。 在“WiFi”选项中,保证WiFi已敞开。 假如WiFi显现“未衔接”,测验点击“从头衔接”。
3. 更新网络适配器驱动程序: 翻开“设备办理器”,翻开“网络适配器”。 右键点击您的WiFi适配器,挑选“更新驱动程序”。 挑选“主动查找更新的驱动程序软件”。
4. 重置网络设置: 翻开指令提示符(以办理员身份运转)。 输入以下指令并按Enter键: ``` netsh winsock reset netsh int ip reset ipconfig /release ipconfig /renew ``` 重启计算机。
5. 查看网络适配器电源办理: 翻开“设备办理器”,翻开“网络适配器”。 右键点击您的WiFi适配器,挑选“特点”。 在“电源办理”选项卡中,撤销选中“答应计算机封闭此设备以节约电源”。
6. 查看防火墙和防病毒软件: 保证防火墙和防病毒软件没有阻挠WiFi衔接。
7. 查看路由器设置: 保证路由器已敞开并正确装备。 测验重启路由器。
8. 查看无线信号: 保证您在WiFi掩盖范围内。 测验将计算机移动到离路由器更近的方位。
9. 查看网络装备文件: 翻开“网络和同享中心”,点击“更改适配器设置”。 右键点击WiFi适配器,挑选“状况”。 在“无线特点”中,保证挑选了正确的网络称号(SSID)和正确的安全类型。
10. 康复体系: 假如以上办法都无效,您能够测验康复体系到之前的状况,或许重装操作体系。
假如以上办法依然无法处理问题,主张联络技术支持或专业人员进行进一步的协助。
Windows 10找不到WiFi网络?教你轻松处理!

在日常日子中,咱们常常运用WiFi网络进行上网、工作等。有时候Windows 10体系会呈现找不到WiFi网络的状况,这给咱们的工作和日子带来了诸多不便。本文将为您具体介绍Windows 10找不到WiFi网络的处理办法,让您轻松应对这一难题。
一、查看无线网络开关
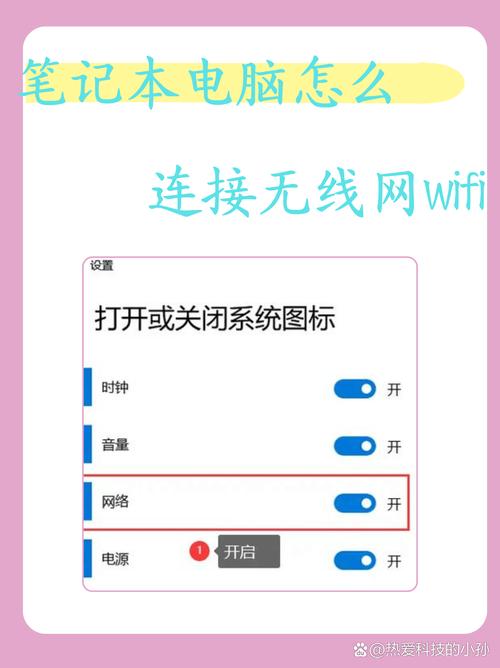
首要,咱们需求查看无线网络开关是否已敞开。以下是具体操作过程:
在任务栏上找到无线网络图标。
右键点击无线网络图标,挑选“翻开网络和同享中心”。
在弹出的窗口中,点击左边的“更改适配器设置”。
找到“WLAN无线网络”并右键点击,挑选“启用”。
假如无线网络开关已敞开,但依然找不到WiFi网络,请持续阅览下文。
二、查看无线网卡驱动程序
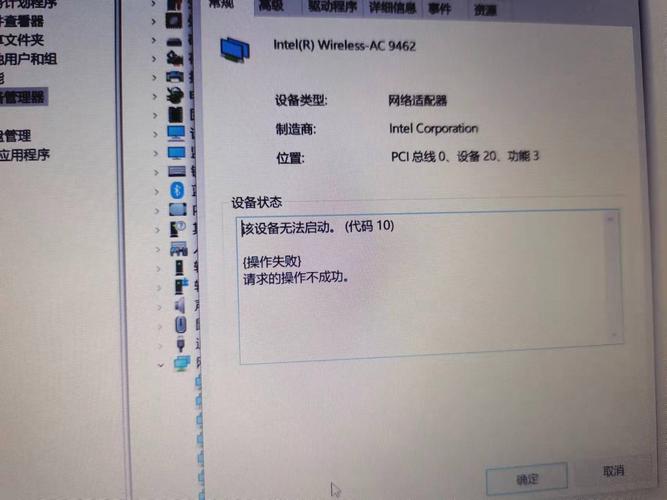
无线网卡驱动程序是衔接WiFi网络的要害。以下是怎么查看和更新无线网卡驱动程序的过程:
右键点击桌面上的“计算机”图标,挑选“办理”。
在弹出的“计算机办理”窗口中,找到“设备办理器”。
在设备办理器中,翻开“网络适配器”,查看是否有称号带“wireless”的适配器。
假如存在,右键点击该适配器,挑选“更新驱动程序软件”。
依照提示操作,挑选“主动查找更新的驱动程序软件”或“阅览计算机以查找驱动程序软件”。
假如驱动程序已更新,但问题仍未处理,请持续阅览下文。
三、查看无线信道搅扰
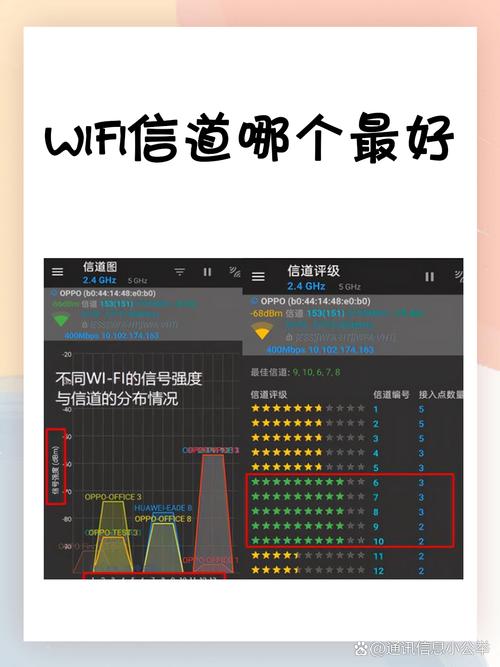
无线信道搅扰或许导致无法衔接WiFi网络。以下是怎么查看和修正无线信道的过程:
在阅览器中输入路由器后台办理地址(如192.168.1.1或tplogin.cn),登录路由器后台办理。
在路由器办理界面中,找到“无线设置”。
挑选一个信道(如1、6、8或11、13等),点击“保存”。
假如修正信道后问题仍未处理,请持续阅览下文。
四、查看网络确诊
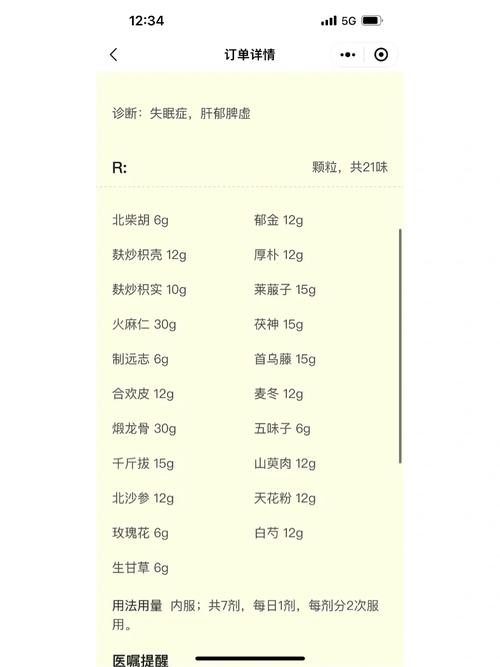
Windows 10体系供给了网络确诊功用,能够协助咱们处理网络问题。以下是怎么进行网络确诊的过程:
在任务栏上找到无线网络图标。
右键点击无线网络图标,挑选“翻开网络和同享中心”。
在弹出的窗口中,点击左边的“更改适配器设置”。
找到“WLAN无线网络”并右键点击,挑选“确诊”。
假如网络确诊成果显现问题,请依据提示进行修正。
五、重置网络设置
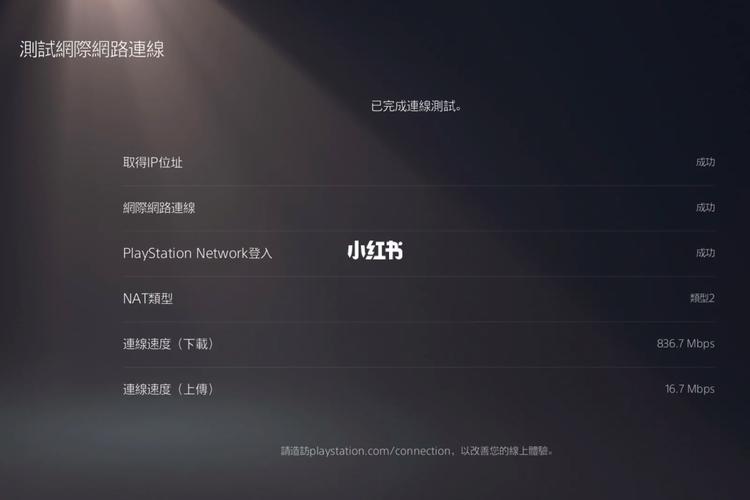
假如以上办法都无法处理问题,您能够测验重置网络设置。以下是怎么重置网络设置的过程:
在任务栏上找到无线网络图标。
右键点击无线网络图标,挑选“翻开网络和同享中心”。
在弹出的窗口中,点击左边的“网络和Internet”。
点击“状况”,然后挑选“重置网络设置”。
重置网络设置后,请从头启动计算机,并测验衔接WiFi网络。
经过以上办法,您能够处理Windows 10找不到WiFi网络的问题。在遇到此类问题时,请依照上述过程逐个排查,信任您一定能找到处理问题的办法。祝您
相关
-
windows自带的截图东西,功能与运用技巧详细阅读
1.翻开“截图东西”:你能够经过在“开端”菜单中查找“截图东西”来找到它。或许,你能够运用快捷键Windows键R,然后输入“snippingtool....
2024-12-23 0
-
linux递归创立文件夹,高效办理文件体系的利器详细阅读

在Linux中,你能够运用`mkdir`指令的`p`选项来递归地创立文件夹。这个选项会创立一切需求的父目录,假如它们还不存在的话。例如,假如你想创立一个名为`/home/use...
2024-12-23 0
-
windows需求一个同享才干发布,Windows体系发布前有必要处理的同享问题详细阅读

要在Windows上设置同享文件夹,可以依照以下过程进行操作:Windows10设置同享文件夹过程:1.承认网络连接:保证你的电脑现已连接到局域网或许公共网络。2...
2024-12-23 0
-
linux自发动脚本,完结体系开机主动运转程序详细阅读

在Linux中,你能够经过创立一个脚本并在`/etc/rc.local`文件中增加该脚本的途径来设置自发动。下面是一个简略的过程攻略:1.创立脚本:首要,你需求创立一个脚本文...
2024-12-23 0
-
安卓嵌入式,技能开展与运用远景详细阅读

安卓嵌入式(AndroidEmbedded)一般指的是将安卓操作体系嵌入到各种设备中,这些设备包含但不限于智能手机、平板电脑、智能电视、智能家居设备、轿车等。嵌入式体系一般具...
2024-12-23 0
-
windows7快捷键,进步功率的键盘魔法详细阅读

Windows7快捷键大全:进步功率的键盘魔法在Windows7操作体系中,快捷键是进步工作功率的利器。经过运用快捷键,咱们能够省去繁琐的鼠标操作,快速完结各种使命。本文...
2024-12-23 0
-
linux格局化硬盘,准备工作详细阅读

格局化硬盘是一个触及删去一切数据的进程,因此在进行之前,请保证你现已备份了一切重要的数据。下面是一个根本的进程攻略,用于在Linux体系中格局化硬盘。1.承认硬盘设备称号:...
2024-12-23 0
-
电脑windows键没反应,电脑Windows键没反应怎么办?全面解析及处理方案详细阅读

1.检查键盘衔接:假如运用的是外接键盘,请保证键盘已正确衔接到电脑,而且衔接线没有损坏。假如运用的是笔记本电脑,请检查键盘是否呈现物理损坏。2.更新键盘驱动程序:有时键盘驱...
2024-12-23 0
-
windows主动修正,深化了解体系毛病的“救星”详细阅读

1.发动设置:在发动时按F8键,挑选“修正计算机”选项。2.高档发动选项:在设置中挑选“更新和安全”,然后挑选“康复”选项,点击“高档发动”。3.Windows装置媒体:...
2024-12-23 0
-
linux批量创立用户,批量创立用户的办法详细阅读
在Linux中批量创立用户能够经过编写脚本或许运用命令行东西来完成。下面是一个简略的示例,运用`bash`脚原本批量创立用户。1.首要,创立一个包括用户名的文件,每行一个用户...
2024-12-23 0
