windows10守时关机怎样设置,台式电脑怎样设置主动关机时刻win10
在Windows 10中,您能够经过多种办法设置守时关机。以下是两种常见的办法:
办法一:运用“使命方案程序”
1. 翻开“使命方案程序”: 按下 `Win R` 键,翻开“运转”对话框。 输入 `taskschd.msc` 并按回车键。
2. 创立新使命: 在“使命方案程序”窗口中,右键点击“使命方案程序库”,挑选“创立使命”。
3. 设置使命称号和描绘: 在“惯例”选项卡中,为使命输入称号和描绘。
4. 设置触发器: 点击“触发器”选项卡,然后点击“新建”。 在“新建触发器”窗口中,挑选“按日方案”,然后设置您想要关机的时刻。
5. 设置操作: 点击“操作”选项卡,然后点击“新建”。 在“新建操作”窗口中,挑选“发动程序/脚本”,在“程序/脚本”框中输入 `shutdown.exe`,在“增加参数”框中输入 `s t 0`(表明当即关机)。
6. 保存使命: 点击“承认”保存使命。
办法二:运用指令提示符
1. 翻开指令提示符: 按下 `Win X` 键,挑选“指令提示符”。
2. 输入关机指令: 输入以下指令并按回车键: ``` shutdown s t ``` 例如,假如您想要在10分钟后关机,请输入: ``` shutdown s t 600 ```
3. 撤销关机(可选): 假如您想要撤销关机,请在指令提示符中输入以下指令: ``` shutdown a ```
注意事项 运用使命方案程序能够设置更杂乱的关机方案,例如每周或每月的特守时刻。 指令提示符办法适用于一次性或简略的关机使命。 保证在设置关机使命之前保存一切重要工作,以防止数据丢掉。
Windows 10 守时关机设置教程
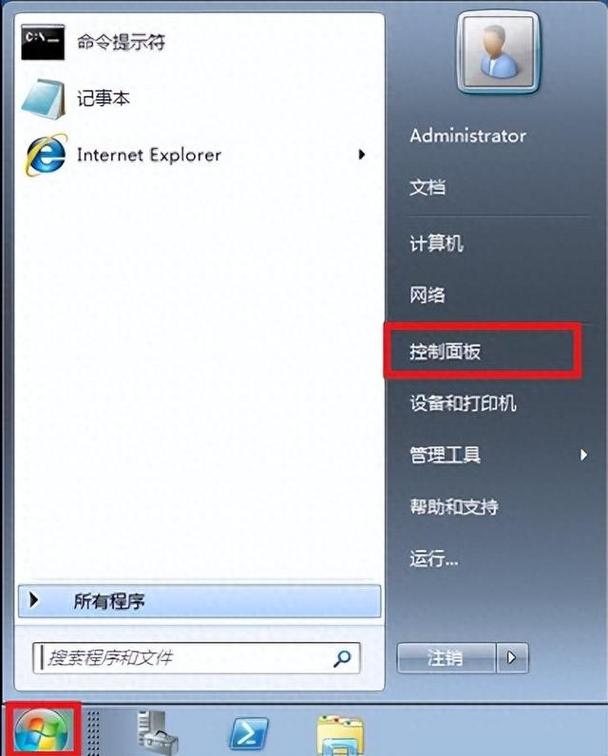
一、运用运转窗口设置守时关机
1. 翻开运转窗口:按下 Win R 快捷键,或许在开端菜单中查找“运转”。
2. 输入关机指令:在运转窗口中输入“shutdown -s -t 时刻”,其间“时刻”为秒数。例如,输入“shutdown -s -t 3600”表明设置电脑在1小时后关机。
3. 点击承认:承认输入无误后,点击“承认”按钮,电脑将开端倒计时,并在指守时刻后主动关机。
二、运用指令提示符设置守时关机
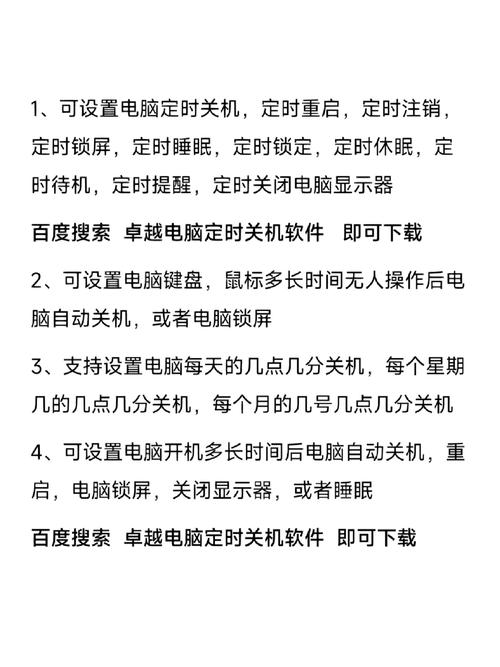
1. 翻开指令提示符:按下 Win X 快捷键,挑选“Windows PowerShell (管理员)”或“指令提示符 (管理员)”。
2. 输入关机指令:在指令提示符窗口中输入“shutdown -s -t 时刻”,其间“时刻”为秒数。例如,输入“shutdown -s -t 3600”表明设置电脑在1小时后关机。
3. 按下回车键:承认输入无误后,按下回车键,电脑将开端倒计时,并在指守时刻后主动关机。
三、运用使命方案程序设置守时关机

1. 翻开使命方案程序:按下 Win R 快捷键,输入“taskschd.msc”,按下回车键。
2. 创立基本使命:在左边导航栏中,点击“使命方案程序库”,在右侧空白区域右击,挑选“创立基本使命”。
3. 设置使命称号和描绘:在弹出的窗口中,输入使命称号和描绘,点击“下一步”。
4. 设置触发器:挑选“一次”,点击“下一步”。在弹出的窗口中,设置关机时刻,点击“下一步”。
5. 设置操作:在“操作”选项卡中,挑选“发动程序”,点击“下一步”。在“程序或脚本”中输入“shutdown”,在“增加参数”中输入“-s”,点击“下一步”。
6. 完结设置:承认无误后,点击“完结”,使命方案程序将主动创立守时关机使命。
四、运用第三方软件设置守时关机
1. 计时器:简略易用,支撑多种计时方法。
2. 守时关机大师:功能强大,支撑多种关机方法,如关机、重启、休眠等。
3. 守时关机精灵:界面漂亮,操作简略,支撑多种关机方法。
五、注意事项
1. 设置守时关机时,请保证电脑上没有未保存的文件,避免数据丢掉。
2. 假如您需求撤销守时关机,能够在指令提示符窗口中输入“shutdown -a”。
3. 运用第三方软件时,请挑选正规渠道下载,避免电脑感染病毒。
相关
-
windows找不到本地配置文件,原因及处理办法详细阅读

Windows找不到本地配置文件:原因及处理办法在Windows操作体系中,用户在运用电脑时或许会遇到“Windows找不到本地配置文件,用暂时配置文件让您登录”的提示。这种状...
2024-12-22 1
-
linux删去当时目录下一切文件详细阅读

在Linux中,假如你想删去当时目录下的一切文件,但不包含子目录,你能够运用以下指令:```bashrm```这个指令会删去当时目录下的一切文件,可是不会删去子目录。假如你还...
2024-12-22 2
-
linux加域,Linux体系参加域的具体进程解析详细阅读

Linux加域(JoinaDomain)是指将Linux体系参加到WindowsActiveDirectory(AD)域中,以便于完结一致的办理和资源共享。这个进程一般...
2024-12-22 2
-
linux监控体系,linux监控体系调用详细阅读

Linux监控体系是一个用于监控Linux体系功用和资源的东西调集。它能够协助办理员实时了解体系的运转状况,及时发现并解决问题,保证体系的安稳性和安全性。1.Nagios:...
2024-12-22 1
-
windows7怎样连wifi,Windows 7体系怎么衔接WiFi详细阅读

Windows7衔接WiFi的过程如下:1.保证您的电脑有内置的无线网卡或许外接的无线网卡。2.翻开“控制面板”,然后点击“网络和Internet”选项。3.在...
2024-12-22 2
-
linux建立ftp服务器,Linux建立FTP服务器全攻略详细阅读

在Linux上建立FTP服务器是一个相对简略的进程,下面我将为您供给一个根本的过程攻略。请注意,不同的Linux发行版(如Ubuntu、CentOS、Debian等)在装置和装...
2024-12-22 2
-
激活windows转到设置以激活windows详细阅读

要激活Windows,您能够依照以下进程进行操作:办法一:运用指令提示符(CMD)1.以管理员身份运转指令提示符:按下键盘上的“WinR”键,翻开运转窗口。...
2024-12-22 3
-
linux 日志乱码,Linux体系日志乱码问题解析与处理办法详细阅读

Linux日志乱码问题一般是因为日志文件的编码与体系默许编码不匹配形成的。以下是处理Linux日志乱码的一些进程:1.确认日志文件编码:运用`file`指令能够查看日志...
2024-12-22 4
-
windows虚拟桌面,进步作业功率的利器详细阅读

Windows11供给了虚拟桌面功用,运用户能够在单个计算机屏幕上创立多个虚拟桌面,然后更好地办理使命和坚持作业条理。以下是关于Windows虚拟桌面的具体运用指南:创立虚...
2024-12-22 3
-
windows10守时关机怎样设置,台式电脑怎样设置主动关机时刻win10详细阅读

在Windows10中,您能够经过多种办法设置守时关机。以下是两种常见的办法:办法一:运用“使命方案程序”1.翻开“使命方案程序”:按下`WinR`键,...
2024-12-22 3
