苹果电脑装置windows10
装置Windows 10在苹果电脑上通常是经过运用Boot Camp帮手来完结的。Boot Camp是苹果公司供给的一个多发动东西,答应用户在Mac上装置和运转Windows操作体系。以下是装置Windows 10的进程:
1. 保证你的Mac契合Windows 10的体系要求。你能够检查微软的官方文档来承认。
2. 翻开Boot Camp帮手。你能够在“发动台”(Launchpad)或“应用程序”文件夹中找到它。
3. 在Boot Camp帮手中,挑选“装置Windows或Boot Camp”。点击“持续”。
4. Boot Camp帮手会要求你刺进Windows 10的装置介质。你能够运用USB闪存驱动器,或许假如你有Windows 10的ISO文件,你能够将其下载到Mac上,并运用Disk Utility将其刻录到USB闪存驱动器。
5. 挑选你想要分配给Windows的硬盘空间巨细。Boot Camp帮手会为你创立一个Windows分区。
6. Boot Camp帮手会开端下载Windows支持软件,并提示你装置Windows。依照提示操作,重启电脑并从USB闪存驱动器发动。
7. 在Windows装置进程中,挑选“自定义:仅装置Windows(高档)”,然后挑选你刚刚创立的Windows分区。
8. 完结Windows装置后,你的Mac会重启,你就能够在Windows和macOS之间切换了。
请注意,装置Windows 10或许会掩盖或删去你Mac上的某些数据,因此在开端之前,请保证你现已备份了重要文件。此外,装置Windows 10或许需求一些时刻,详细取决于你的Mac类型和硬盘速度。
苹果电脑装置Windows 10全攻略
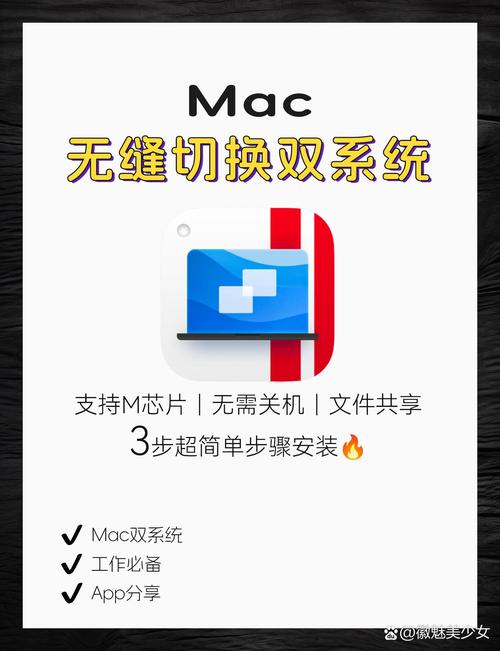
一、预备工作

在开端装置Windows 10之前,您需求做好以下预备工作:
下载Windows 10镜像文件:您能够从微软官网下载64位Windows 10镜像文件。
预备U盘:挑选一个大于8GB的U盘,用于制造发动U盘。
BootCamp东西:Mac体系自带BootCamp东西,用于装置Windows 10。
二、制造发动U盘
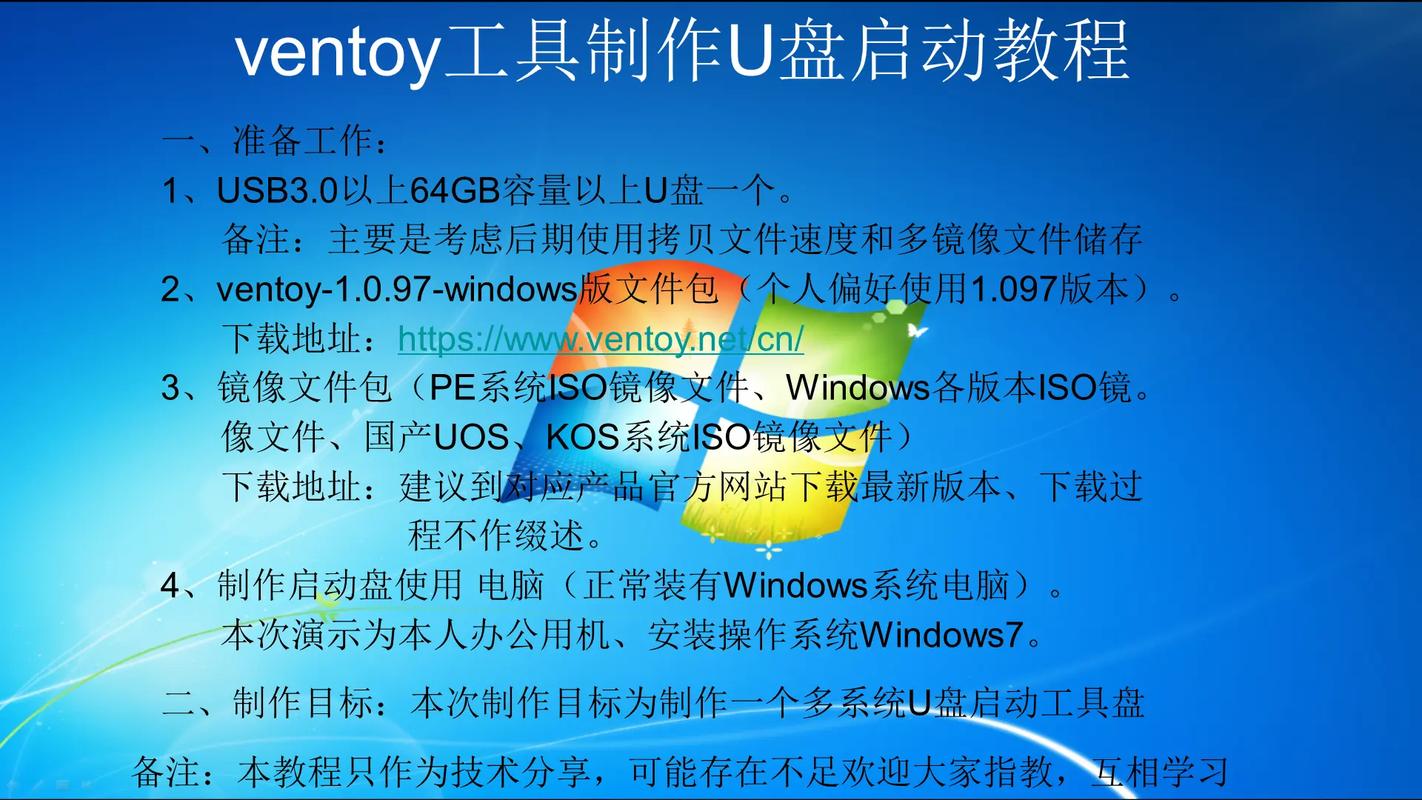
1. 将U盘刺进Mac的USB端口。
2. 翻开Mac体系中的BootCamp东西。
3. 点击“下一步”按钮持续。
4. 选中制造发动U盘的一切选项,然后点击“持续”按钮。
5. 在“ISO镜像”一栏,点击“选取”按钮。
6. 挑选之前下载的Windows 10镜像文件。
7. 点击“持续”按钮。
8. 体系会提示您是否要抹掉U盘上的数据,用于制造发动U盘,点击“持续”按钮。
9. 等候BootCamp制造发动U盘,这个进程或许需求一段时刻。
三、分区磁盘
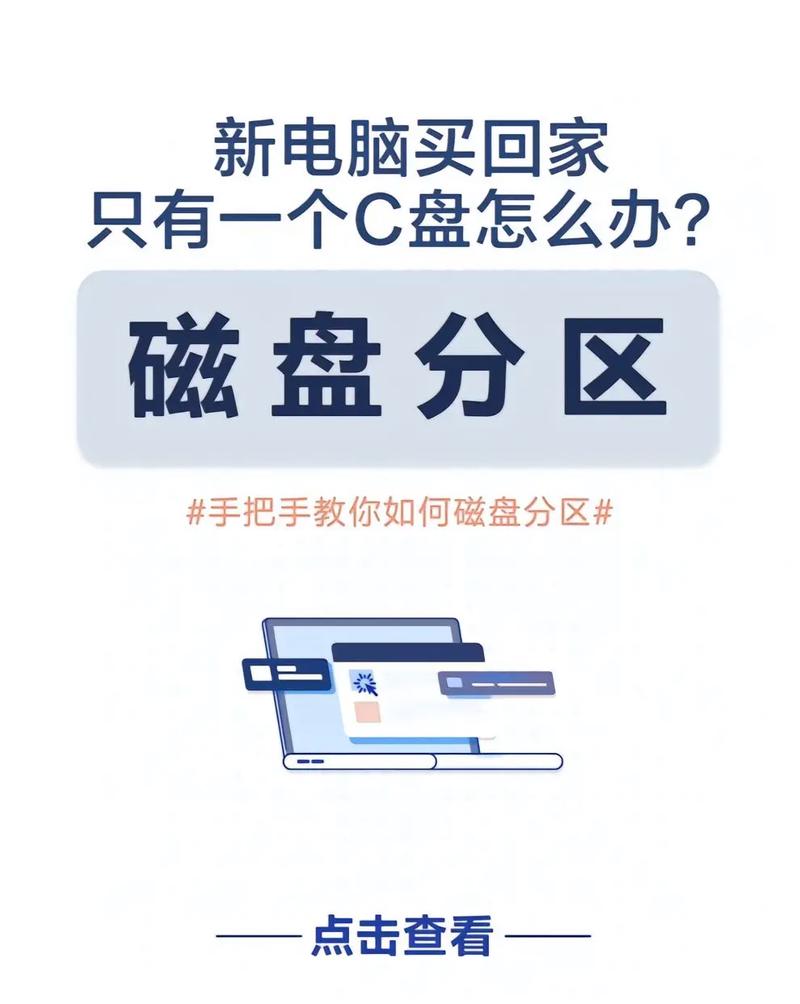
1. 制造完结发动U盘后,会主动进入磁盘切割界面。
3. 点击“分区”按钮开端分区。
4. 分区完结后,会主动重启电脑。
四、装置Windows 10
1. 从发动U盘发动Mac电脑。
2. 进入Windows 10装置界面。
3. 依据提示进行装置,包含挑选言语、键盘布局、装置类型等。
4. 在装置进程中,或许会提示您刺进Windows 10装置盘,此刻将U盘刺进即可。
5. 装置完结后,重新发动Mac电脑。
五、装置BootCamp驱动程序
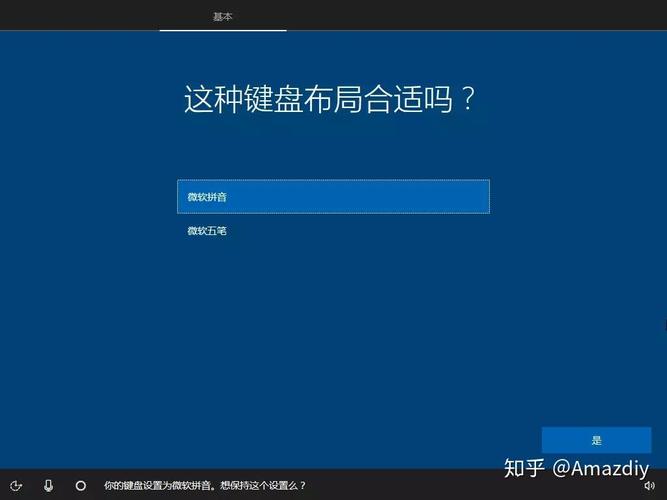
1. 重启后,Mac电脑会主动进入BootCamp装置界面。
2. 点击“持续”按钮。
3. 依据提示装置BootCamp驱动程序。
4. 装置完结后,重新发动Mac电脑。
六、双体系切换

1. 重启Mac电脑后,您能够在发动时按住Option键,挑选要发动的体系。
2. 这样,您就能够在Mac体系和Windows 10体系之间自在切换了。
经过以上进程,您能够在苹果电脑上成功装置Windows 10体系。这样,您就能够在Mac电脑上一起运用Mac体系和Windows 10体系,满意不同场景下的需求。
相关
-
linux运用开发用什么言语,Linux运用开发常用编程言语解析详细阅读

1.C/C:C和C是Linux体系开发中最常用的言语,由于它们供给了挨近硬件的拜访权限,而且能够高效地运用体系资源。Linux内核和一些体系东西便是用C言语编写的。2...
2024-12-23 1
-
电脑开机到windows就不动了,电脑开机到Windows界面卡住怎么办?全面解析处理办法详细阅读

1.安全形式发动:测验以安全形式发动电脑。在发动时按F8键(或依据不同电脑的提示键)进入高档发动选项,挑选“安全形式”。假如电脑能以安全形式发动,或许是某个发动项或驱...
2024-12-23 1
-
linux文件办理器,功用、挑选与运用指南详细阅读

Linux文件办理器是Linux操作体系中的一个重要组成部分,它供给了用户与文件体系交互的界面。Linux文件办理器一般具有以下功用:1.文件阅读:答应用户阅读文件体系中的文...
2024-12-23 0
-
linux翻页指令, More指令详细阅读

Linux体系中常用的翻页指令主要有以下几个:1.`less`:这是一个文本文件检查东西,它答应用户一次检查文件的一部分。运用方法如下:```bashless文件名```在...
2024-12-23 1
-
联想windows7旗舰版多少钱,联想Windows 7旗舰版价格解析详细阅读

1.笔记本电脑:联想推出的Windows7旗舰版笔记本电脑价格一般在4000元到6000元之间,具体价格依据不同类型和装备而定,一些高端类型的价格乃至超越了1000...
2024-12-23 0
-
windows游戏模仿器,前史、功用与未来展望详细阅读

1.RetroArch特色:RetroArch是一款万能模仿器,支撑多种经典游戏渠道,包含FC、SFC、MD、GBA、PS1、N64、PS2、Wii、PSP、DOS等...
2024-12-23 0
-
windows10装置版详细阅读

要装置Windows10,您能够依照以下进程进行:1.下载Windows10装置文件您能够拜访微软官方网站下载Windows10的光盘映像(ISO文件)。请保证您有满...
2024-12-23 0
-
windows企业版,企业级运用的抱负挑选详细阅读

Windows11企业版是专为有高档安全需求和全面办理需求的大中型企业规划的操作系统版别。以下是Windows11企业版的首要功用和特色,以及它与专业版的差异:Win...
2024-12-23 0
-
linux发动防火墙,什么是防火墙?详细阅读

在Linux体系中,防火墙是一个非常重要的安全东西,它能够协助操控进出体系的网络流量。以下是几种在Linux体系中发动防火墙的办法:1.运用`iptables`:`i...
2024-12-23 1
-
windows服务器版别详细阅读
WindowsServer是微软推出的一系列服务器操作系统,具有多种版别以满意不同的运用需求。以下是几个首要版别的简介和特色:1.WindowsServer2012:...
2024-12-23 0
