windows切换用户,轻松完成多用户操作
在Windows操作体系中,切换用户是一个常见的操作。下面我将为您具体介绍如安在不同版别的Windows中切换用户。
Windows 10/11
1. 运用“开端”菜单: 点击“开端”按钮,然后点击您的用户头像。 在下拉菜单中,挑选“切换用户”。
2. 运用快捷键: 按下 `Windows L` 快捷键,这会确定当时用户,然后您能够挑选其他用户登录。
3. 运用使命管理器: 一起按下 `Ctrl Shift Esc` 翻开使命管理器。 切换到“用户”选项卡。 在用户列表中,右键点击要切换到的用户,然后挑选“切换到此用户”。
Windows 7/8/8.1
1. 运用“开端”菜单: 点击“开端”按钮,然后点击“关机”或“刊出”按钮。 在弹出的菜单中,挑选“切换用户”。
2. 运用快捷键: 按下 `Windows L` 快捷键,这会确定当时用户,然后您能够挑选其他用户登录。
3. 运用使命管理器: 一起按下 `Ctrl Shift Esc` 翻开使命管理器。 切换到“用户”选项卡。 在用户列表中,右键点击要切换到的用户,然后挑选“切换到此用户”。
注意事项
保证您有权限:在测验切换用户之前,请保证您有满意的权限来履行此操作。 保存作业:在切换用户之前,请保存您的作业,由于这将导致当时用户被刊出。 多用户环境:如果您的计算机上有多个用户账户,您能够根据需求切换到任何用户。
Windows切换用户:轻松完成多用户操作

在Windows操作体系中,多用户环境越来越常见。为了满意不同用户的需求,Windows供给了切换用户的功用。本文将具体介绍如安在Windows中进行用户切换,帮助您轻松完成多用户操作。
什么是切换用户?
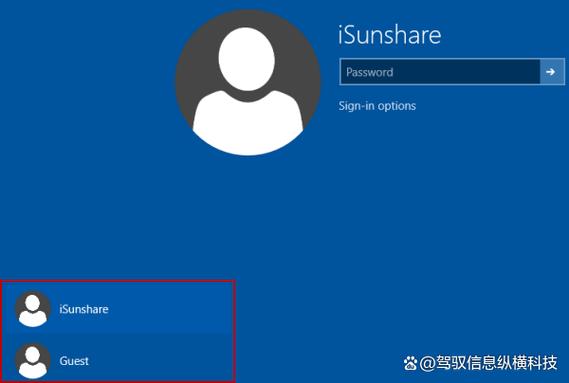
切换用户是指在不封闭当时用户程序的情况下,从当时用户切换到其他用户。这样,您能够保存当时用户的操作,一起登录另一个用户进行其他操作。切换用户适用于以下场景:
同享电脑,不同用户需求一起运用。
需求在不同用户账户之间快速切换。
需求检查其他用户的操作。
Windows切换用户的办法
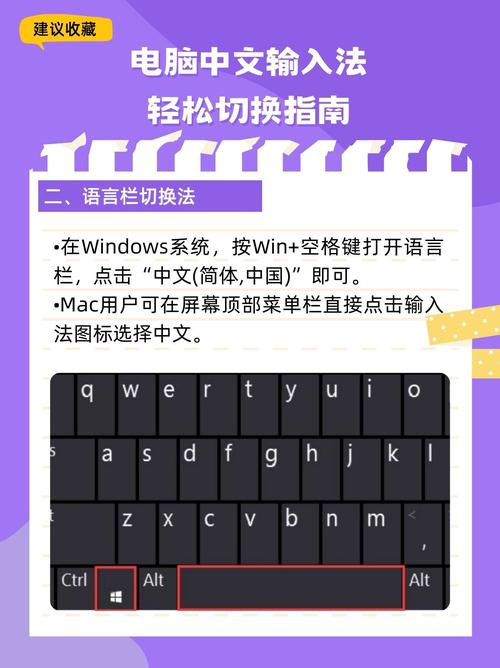
以下是在Windows中进行用户切换的几种办法:
办法一:经过开端菜单切换用户
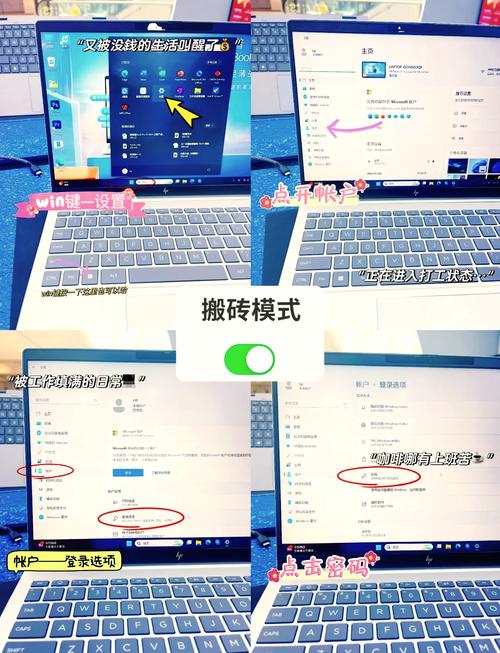
1. 点击Windows标志按钮,翻开开端菜单。
2. 在开端菜单的左上角找到用户图标,点击它。
3. 在弹出的菜单中挑选要切换的用户。
办法二:经过用户账户控制面板切换用户
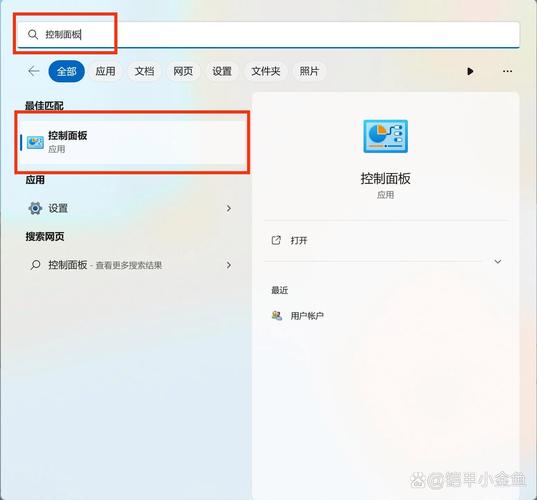
1. 点击“设置”按钮,翻开设置窗口。
2. 在设置窗口中,点击“账户”。
3. 在“账户”窗口中,点击“家庭与其它用户”。
4. 在“其他用户”部分,点击“增加 someone else to this PC”。
5. 依照提示创立新用户或切换到现有用户。
办法三:经过快捷键切换用户
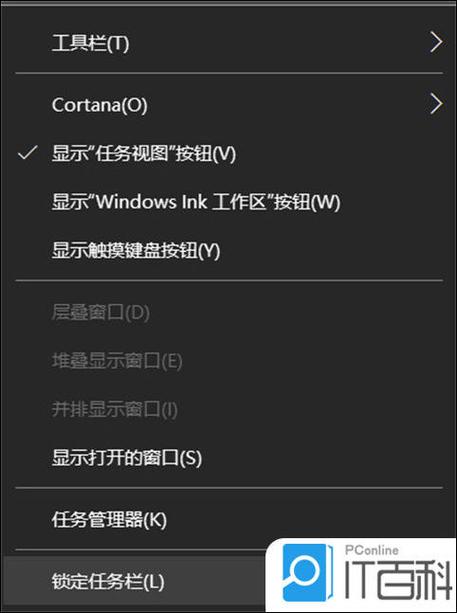
1. 一起按下Windows键和L键,翻开用户登录界面。
2. 在登录界面中挑选要切换的用户,并输入暗码。
办法四:经过使命栏切换用户
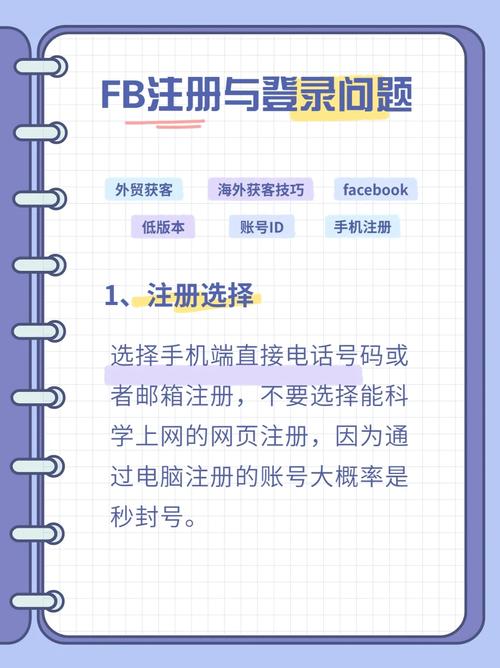
1. 在使命栏上找到用户图标。
2. 右键点击用户图标,挑选“切换用户”。
切换用户注意事项
在运用切换用户功用时,请注意以下事项:
切换用户时,当时用户的一切程序都将坚持运转状况。
切换用户后,需求从头登录才干运用其他用户的权限。
部分应用程序或许不支持在切换用户时坚持运转状况。
Windows切换用户功用为多用户操作供给了便当。经过本文介绍的几种办法,您能够轻松完成用户切换。在切换用户时,请注意相关注意事项,以保证体系安稳运转。
相关
-
windows10装置版详细阅读

要装置Windows10,您能够依照以下进程进行:1.下载Windows10装置文件您能够拜访微软官方网站下载Windows10的光盘映像(ISO文件)。请保证您有满...
2024-12-23 0
-
windows企业版,企业级运用的抱负挑选详细阅读

Windows11企业版是专为有高档安全需求和全面办理需求的大中型企业规划的操作系统版别。以下是Windows11企业版的首要功用和特色,以及它与专业版的差异:Win...
2024-12-23 0
-
linux发动防火墙,什么是防火墙?详细阅读

在Linux体系中,防火墙是一个非常重要的安全东西,它能够协助操控进出体系的网络流量。以下是几种在Linux体系中发动防火墙的办法:1.运用`iptables`:`i...
2024-12-23 1
-
windows服务器版别详细阅读
WindowsServer是微软推出的一系列服务器操作系统,具有多种版别以满意不同的运用需求。以下是几个首要版别的简介和特色:1.WindowsServer2012:...
2024-12-23 0
-
windows10装置mysql详细阅读

装置MySQL数据库软件在Windows10体系上是一个相对直接的进程。以下是一个简略的进程攻略,协助您在Windows10上装置MySQL。装置MySQL进程1.下载...
2024-12-23 0
-
windows10装置u盘详细阅读

要在Windows10上运用U盘装置操作体系,你需求遵从以下进程:1.预备装置媒体:下载Windows10的ISO文件。你能够从微软官方网站下载,保证挑选合适你设...
2024-12-23 1
-
linux增加路由,什么是路由详细阅读

在Linux体系中,增加路由能够经过多种办法完成,包含运用`ip`指令、`route`指令或修改`/etc/network/interfaces`文件(关于运用Debian系或...
2024-12-23 1
-
windows.old,什么是Windows.old文件夹?详细阅读

Windows.old文件夹是Windows体系在履行特定晋级或重置操作时主动创立的。它的首要效果是保存旧版别Windows体系中的体系文件、程序文件、用户数据以及各种设置信息...
2024-12-23 1
-
linux检查用户和组,检查一切用户详细阅读

1.`whoami`:显现当时用户名。2.`w`:显现当时登录的用户和它们所履行的使命。3.`users`:显现当时登录的一切用户。4.`who`:显现当时登录的用户及...
2024-12-23 1
-
windows主题包,特性化你的操作体系详细阅读

Windows主题包能够极大地特性化你的电脑外观,包含布景、色彩和声响等。以下是获取和装置Windows主题包的几种办法:1.从Microsoft获取免费主题你能够从Mic...
2024-12-23 0
