windows10休眠无法唤醒
1. 查看电源设置: 保证你的电源设置答应从休眠形式唤醒。进入“控制面板” > “硬件和声响” > “电源选项”,然后挑选“更改当时不可用的电源设置”。保证“答应此设备唤醒计算机”选项已启用。
2. 更新或重置设备驱动程序: 有时,设备驱动程序的问题或许导致无法唤醒。你可以测验更新或重置相关设备驱动程序,特别是与电源办理相关的驱动程序。
3. 查看BIOS设置: 进入BIOS设置,保证休眠和唤醒功用已启用,而且没有设置约束唤醒的选项。
4. 运转体系文件查看: 翻开命令提示符(以办理员身份),然后输入 `sfc /scannow` 并按回车。等候扫描完结,这或许会修正体系文件的问题。
5. 查看Windows更新: 保证你的Windows 10已装置最新的更新。进入“设置” > “更新和安全” > “Windows更新”,然后查看更新。
6. 测验安全形式: 假如以上过程都无法处理问题,可以测验在安全形式下发动计算机。进入安全形式后,测验唤醒休眠形式,看问题是否依然存在。
7. 重置或康复体系: 假如问题依然存在,你或许需求考虑重置或康复体系。在“设置” > “更新和安全” > “康复”中,你可以找到重置或康复体系的选项。
8. 硬件问题: 假如上述软件处理方案都无法处理问题,或许存在硬件问题。查看电池是否正常,或许联络技术支撑进行进一步的硬件查看。
在测验上述过程之前,请保证备份重要数据,以防在重置或康复体系时丢掉数据。假如问题依然存在,主张联络微软支撑或专业技术人员进行进一步的协助。
Windows 10休眠后无法唤醒的处理办法详解
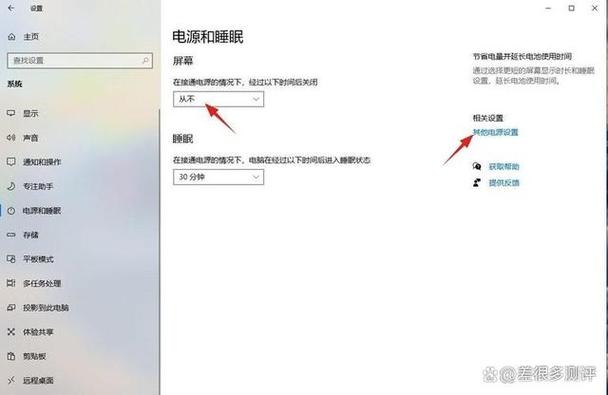
一、问题剖析
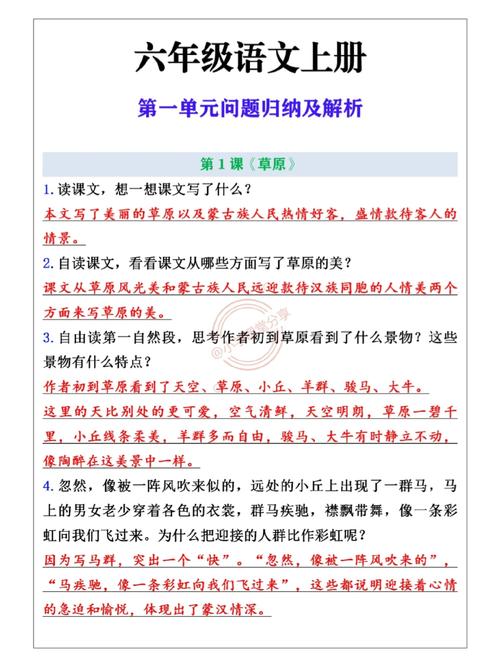
电源办理设置不妥
硬件设备驱动问题
BIOS设置问题
体系文件损坏
二、处理办法
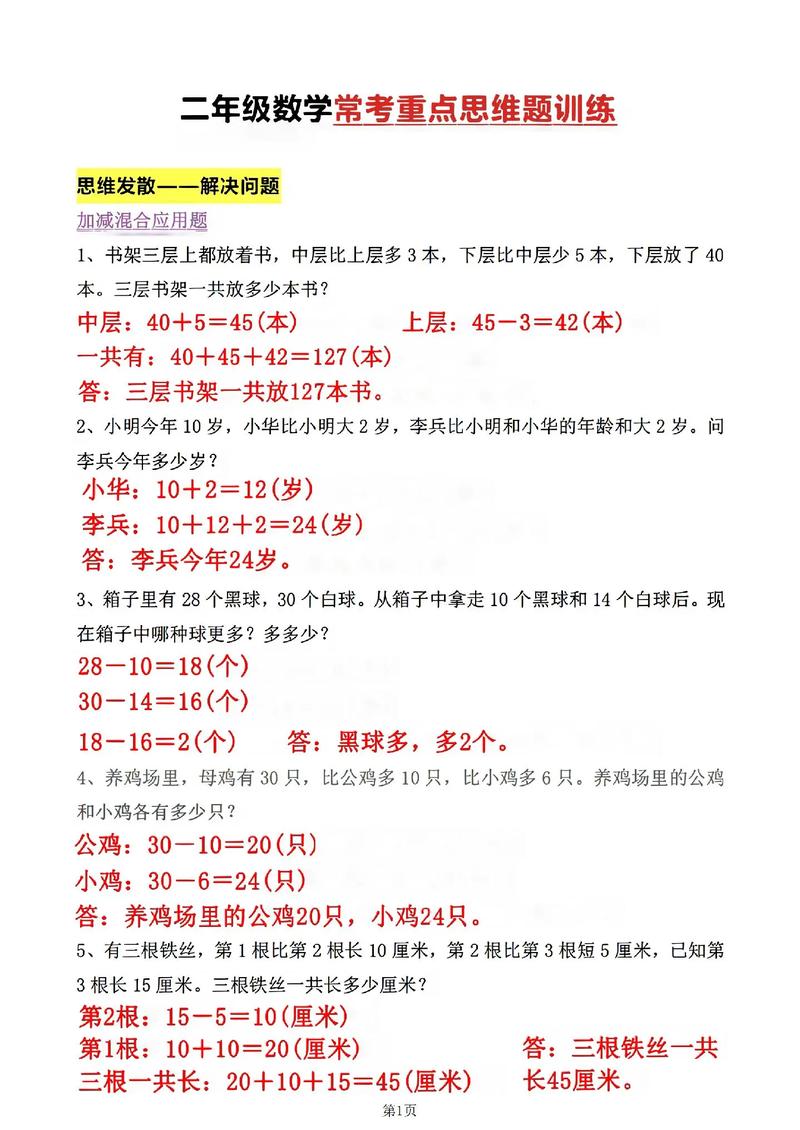
1. 修正电源办理设置
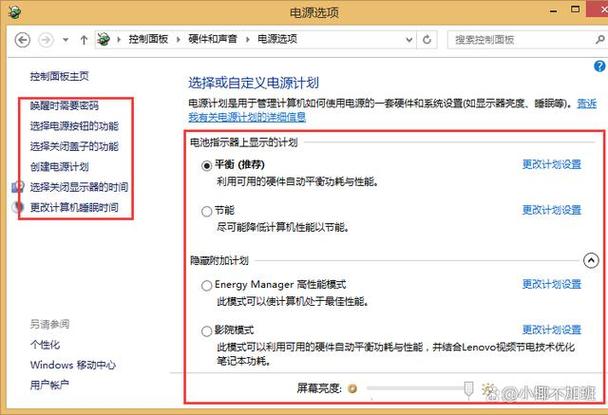
(1)按下Win R键,输入“control”并回车,翻开控制面板。
(2)在控制面板中,点击“硬件和声响”,然后挑选“电源选项”。
(3)在左边菜单中,点击“更改方案设置”,然后挑选“更改高档电源设置”。
(4)在“睡觉”选项中,将“答应混合睡觉”设置为“禁用”。
(5)点击“使用”和“确认”保存更改。
2. 更新或康复硬件设备驱动
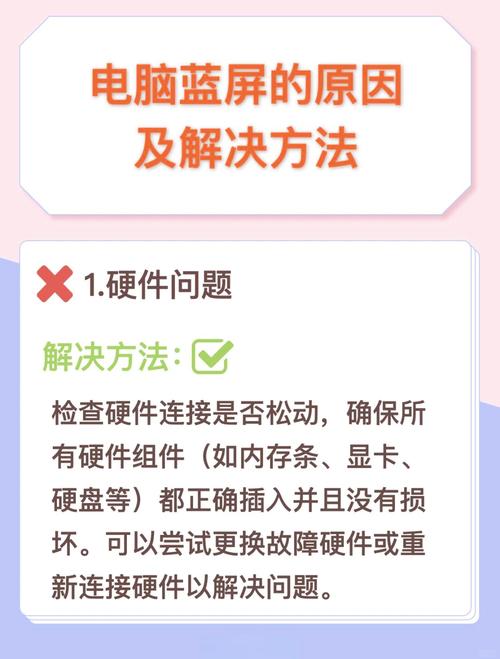
(1)按下Win X键,挑选“设备办理器”。
(2)在设备办理器中,打开相应的硬件设备,如鼠标、键盘等。
(3)右键点击设备,挑选“更新驱动程序”。
(4)假如无法更新,可以测验康复到之前的驱动程序版别。
3. 查看BIOS设置

(1)重启电脑,在发动过程中按下F2、Del或F10等键进入BIOS设置。
(2)在BIOS设置中,找到与电源办理相关的选项,如“S3睡觉状况”。
(3)保证该选项设置为“启用”。
(4)保存并退出BIOS设置。
4. 查看体系文件
(1)按下Win X键,挑选“命令提示符(办理员)”。
(2)在命令提示符中,输入“sfc /scannow”并回车。
(3)等候体系扫描并修正损坏的体系文件。
5. 重置电源办理选项
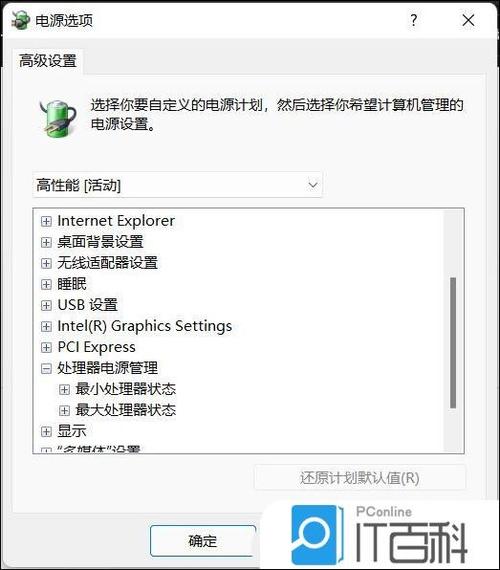
(1)按下Win X键,挑选“电源选项”。
(2)在电源选项窗口中,点击“更改方案设置”,然后挑选“更改高档电源设置”。
(3)在“睡觉”选项中,将“答应混合睡觉”设置为“禁用”。
(4)点击“使用”和“确认”保存更改。
6. 更新或康复显卡驱动
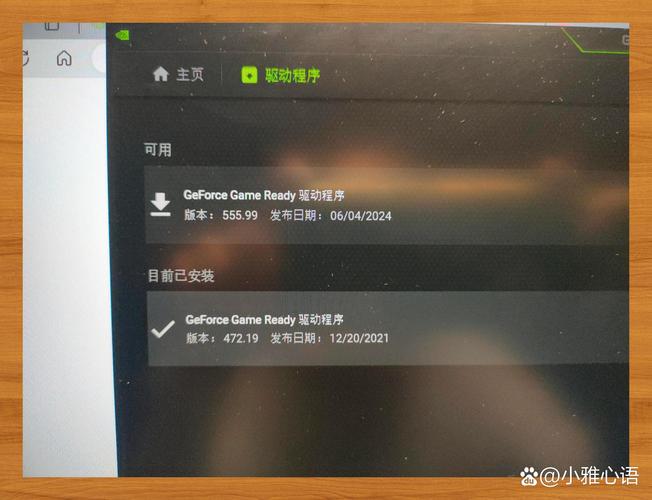
(1)拜访计算机制造商或显卡制造商的官方网站,下载并装置最新的显卡驱动程序。
(2)假如无法更新,可以测验回滚到曾经的版别,看看是否处理了问题。
经过以上办法,信任您现已可以处理Windows 10休眠后无法唤醒的问题。假如在测验以上办法后问题依然存在,主张您联络专业技术人员进行进一步确诊和修正。
相关
-
常见的嵌入式体系有哪些详细阅读

嵌入式体系(EmbeddedSystems)是一种专用计算机体系,它被规划用于履行特定使命,一般具有严厉的资源约束(如处理才能、内存、存储空间和功耗等)。嵌入式体系广泛使用于...
2024-12-26 0
-
windows7自带录屏,轻松录制屏幕操作详细阅读

Windows7体系自带了一些录屏功用,以下是几种常见的录屏东西和操作办法:1.过程记载器:发动办法:按下“WinR”组合键,翻开“运转”对话框,输入“p...
2024-12-26 0
-
windows10怎样回来桌面,windows10怎样回来windows7详细阅读

在Windows10中,回来桌面一般能够经过以下几种办法:1.点击桌面图标:在使命栏的最左边,一般有一个“桌面”的图标。点击它能够直接回来到桌面。2.运用快捷键:按下`W...
2024-12-26 0
-
windows8官方下载,轻松获取微软最新操作体系详细阅读

你能够经过以下过程从微软官方网站下载Windows8.1:1.拜访微软官方网站:翻开浏览器,拜访微软官方网站的软件下载页面。2.挑选Windows8.1:鄙人载页面挑...
2024-12-26 1
-
卫生间嵌入式吸顶灯,时髦与有用的完美结合详细阅读

卫生间嵌入式吸顶灯是一种十分有用的照明设备,既能供给足够的照明,又能添加卫生间的时髦感。以下是关于卫生间嵌入式吸顶灯的具体信息,包含品牌、价格、装置办法及留意事项。品牌及价格...
2024-12-26 1
-
linux怎么衔接网络,全面攻略详细阅读

在Linux中衔接网络能够经过多种办法完成,包含运用指令行东西和图形界面东西。以下是几种常见的办法:1.运用`nmcli`(NetworkManager指令行界面):...
2024-12-26 1
-
嵌入式平板灯,现代家居照明的时髦之选详细阅读

嵌入式平板灯是一种新式的照明产品,近年来在市场上越来越受欢迎。以下是关于嵌入式平板灯的一些详细信息:界说嵌入式LED平板灯是一种将LED光源嵌入到平板中的照明设备,一般具有轻...
2024-12-26 1
-
windows专业版激活,轻松解锁体系功用详细阅读

Windows专业版激活全攻略:轻松解锁体系功用在当今数字化年代,Windows操作体系现已成为广阔用户的首选。其间,Windows专业版因其强壮的功用和安稳的功用,备受商务人...
2024-12-26 1
-
linux装置postgresql,Linux体系下装置PostgreSQL数据库详细阅读
在Linux上装置PostgreSQL是一个相对简略的进程,但具体过程或许会依据你运用的Linux发行版而有所不同。以下是一般过程,以Debian/Ubuntu为例:1.更新...
2024-12-26 1
-
linux检查版别指令,linux检查体系版别指令详细阅读

在Linux中,检查体系版别有多种办法,具体取决于您想要检查的是哪种版别信息。以下是几种常用的办法:1.检查Linux内核版别:```unamer```...
2024-12-26 1
