windows10屏幕亮度怎样调,台式win10没有亮度调理只要夜间形式
在Windows 10中,调整屏幕亮度能够经过以下几种办法:
1. 运用快捷键: 关于大多数笔记本电脑,能够运用功用键(如F1, F2, F3等)来调整亮度。这些键一般与FN键组合运用。 具体快捷键或许因电脑类型不同而有所差异,请查看电脑的手册或在线协助文档。
2. 运用设置运用: 点击屏幕左下角的“开端”按钮,然后点击“设置”。 在设置窗口中,点击“体系”。 在“显现”部分,向下滑动找到“亮度”滑块,然后拖动滑块来调整亮度。
3. 运用操控面板: 翻开“操控面板”。 点击“硬件和声响”,然后点击“电源选项”。 在“挑选或自定义电源方案”下,点击“更改方案设置”。 在“调整方案亮度”下,你能够看到当时方案的亮度设置。点击“更改高档电源设置”来进一步调整。
4. 运用告诉区域: 在屏幕右下角的告诉区域,点击显现亮度的图标(假如可用)。 在弹出的菜单中,运用滑块来调整亮度。
5. 运用第三方软件: 有一些第三方软件能够协助你更精确地操控屏幕亮度,但请留意下载来历的安全性。
6. 运用命令提示符: 关于高档用户,能够经过命令提示符来调整屏幕亮度。但这种办法需求必定的技术知识,而且或许会对体系稳定性形成影响。
请依据你的具体需求挑选适宜的办法来调整屏幕亮度。
Windows 10屏幕亮度调理全攻略,轻松找到舒适视觉体会
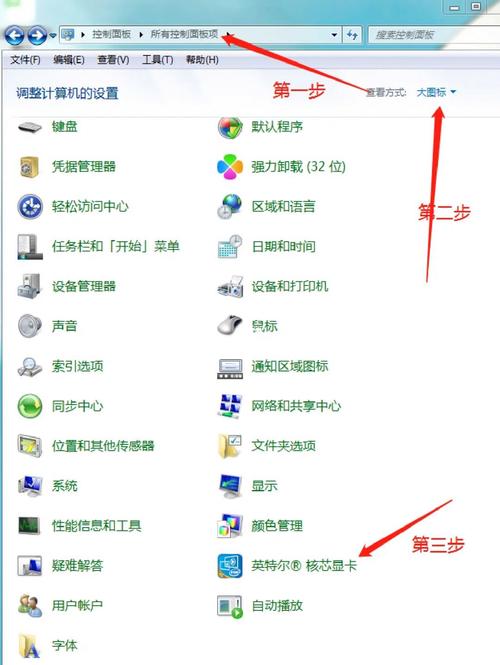
在Windows 10操作体系中,屏幕亮度的调理是一个常见的操作,它直接影响到咱们的视觉体会和眼睛健康。本文将具体介绍如安在Windows 10中调理屏幕亮度,协助您找到最舒适的视觉体会。
一、经过体系设置调理屏幕亮度
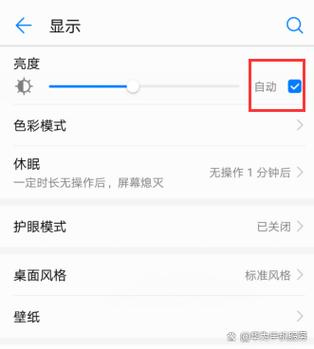
1. 翻开“设置”运用:点击屏幕左下角的开端按钮,然后挑选齿轮图标进入“设置”界面。
2. 挑选“体系”:在“设置”界面中,点击左边的“体系”选项。
3. 进入“显现”选项:在“体系”选项中,找到并点击左边的“显现”。
4. 调理亮度:在“显现”选项中,你会看到一个“亮度和色彩”区域,其中有一个滑块能够用来调理屏幕亮度。左右滑动滑块即可调整亮度。
5. 查看显现驱动程序:假如发现滑块无法移动,或许是因为你的设备没有装置适宜的显现驱动程序。这时,你需求去设备管理器查看一下显现适配器,并更新驱动程序。
二、启用或禁用屏幕亮度自适应功用
1. 翻开“操控面板”:点击开端按钮,输入“操控面板”,然后点击进入。
2. 挑选“体系和安全”:在操控面板中,找到并点击“体系和安全”。
3. 点击“电源选项”:在“体系和安全”中,找到并点击“电源选项”。
4. 点击“更改方案设置”:在当时运用的电源方案右侧,点击“更改方案设置”。
5. 点击“更改高档电源设置”:在弹出的窗口中,点击“更改高档电源设置”。
6. 禁用或启用自适应亮度:在“高档设置”中,找到“显现”下的“调整亮度以呼应环境光线”,你能够在这里启用或禁用自适应亮度功用。
三、运用快捷键调理屏幕亮度
1. 按下Fn键:在大多数笔记本电脑上,你能够经过按下Fn键来激活键盘上的亮度调理键。
2. 运用亮度调理键:依据你的设备,你或许需求运用F1、F2、F7、F8等键来调理屏幕亮度。
3. 留意:不同的设备或许有不同的快捷键组合,请参阅你的设备说明书。
四、处理屏幕亮度调理无效的问题
1. 查看显卡驱动程序:假如屏幕亮度调理无效,或许是显卡驱动程序出现问题。测验更新或重新装置显卡驱动程序。
2. 修正注册表:假如更新显卡驱动程序无效,能够测验修正注册表来处理此问题。但请留意,修正注册表或许会对体系稳定性产生影响,请在专业人士指导下进行。
3. 重置体系:假如以上办法都无法处理问题,能够考虑重置体系到出厂状况,但请留意,这将删去一切个人数据和运用程序。
经过以上办法,您能够在Windows 10中轻松调理屏幕亮度,找到最舒适的视觉体会。一起,留意定时查看和更新显卡驱动程序,以保证屏幕亮度调理功用的正常运用。
相关
-
嵌入式工程师薪资,工作趋势与影响要素详细阅读
1.全体薪资水平:依据,在我国,嵌入式工程师的均匀月薪为9767元。显现,广州区域嵌入式工程师的均匀薪资水平为每月约9000元至1.3万元不等。2.应届生起...
2024-12-26 0
-
windows相片检查器没了,Windows相片检查器不见了?教你轻松找回与处理办法详细阅读
Windows相片检查器是Windows操作体系中的一个内置应用程序,用于检查图片文件。假如您发现Windows相片检查器不见了,或许是因为以下原因:1.体系更新:在Wind...
2024-12-26 0
-
linux怎样, 什么是Linux?详细阅读

Linux是一个功用强壮的开源操作体系,广泛应用于服务器、嵌入式体系和个人电脑上。它供给了丰厚的指令行东西和图形用户界面(GUI),能够满意各种需求。以下是Linux的一些根...
2024-12-26 0
-
windows10亮度怎样调,台式win10没有亮度调理只要夜间形式详细阅读
在Windows10中,调整屏幕亮度能够经过以下几种办法:1.运用快捷键:一起按下`WindowsA`键,翻开“操作中心”。在“操作中心”中找到“...
2024-12-26 0
-
windows10手机详细阅读

Windows10Mobile是微软公司开发的一款移动端操作体系,首要运用于智能手机和平板电脑等设备。以下是关于Windows10Mobile的详细信息:根本介绍开...
2024-12-26 0
-
电脑键盘windows键是哪个,电脑键盘Windows键是哪个?详解其方位与功用详细阅读

电脑键盘上的Windows键一般是一个印有Windows徽标的键,这个键的方位或许因键盘类型和布局而异,但大多数情况下,Windows键坐落键盘的左下角,接近Alt键和Ctrl...
2024-12-26 0
-
windows10安全形式发动详细阅读

在Windows10中,安全形式是一种确诊和修正操作体系的状况,它只加载最根本的服务和驱动程序。要发动安全形式,请依照以下过程操作:1.点击“开端”按钮:在屏幕的左下角找到...
2024-12-26 2
-
linux检查日志的指令,Linux检查日志的常用指令详解详细阅读

1.`cat`指令:用于检查文件内容,能够用来检查日志文件的内容。例如,要检查`/var/log/syslog`文件的内容,能够运用以下指令:```bashcat/var...
2024-12-26 2
-
linux文本修改指令,在linux中要检查文件内容可运用什么指令详细阅读

Linux体系中常用的文本修改指令包含:1.`nano`:一个简略的文本修改器,合适初学者运用。2.`vi/vim`:一个十分强壮的文本修改器,适用于高档用户。`vi`是...
2024-12-26 2
-
windows有几个版别,Windows操作系统版别全解析详细阅读

1.Windows1.01990年发布,是微软的第一个图形用户界面操作系统。2.Windows2.01992年发布,改善了内存办理和用户界面。3.Wind...
2024-12-26 1
