windows10分屏,电脑怎样分屏2个显现窗口
Windows 10供给了多种分屏功用,能够协助用户更高效地一起运用多个窗口。以下是几种常用的分屏办法:
1. 运用“窗口布局”功用: 将一个窗口拖动到屏幕的一侧,当窗口边际挨近屏幕边际时,会呈现一个暗影,表明该窗口能够占有屏幕的一半。 开释鼠标,窗口将主动调整巨细,占有屏幕的一半。 然后翻开另一个窗口,并将其拖动到屏幕的另一侧,同样会呈现暗影。 开释鼠标,第二个窗口将占有屏幕的另一半。
2. 运用“使命视图”: 按下Windows键 Tab键,翻开使命视图。 在使命视图中,能够看到一切翻开的窗口。 挑选一个窗口,并将其拖动到屏幕的一侧。 然后挑选另一个窗口,并将其拖动到屏幕的另一侧。
3. 运用“分屏帮手”: 某些第三方运用程序,如“分屏帮手”,能够协助用户更便利地完成分屏。 装置并翻开“分屏帮手”。 在“分屏帮手”中,挑选需求分屏的窗口。 挑选分屏的办法,如水平分屏、笔直分屏等。 点击“确认”按钮,即可完成分屏。
4. 运用快捷键: 按下Windows键 左箭头键,能够将当时窗口向左移动,使其占有屏幕的一半。 按下Windows键 右箭头键,能够将当时窗口向右移动,使其占有屏幕的一半。 按下Windows键 上箭头键,能够将当时窗口最大化。 按下Windows键 下箭头键,能够将当时窗口最小化。
5. 运用“设置”: 翻开“设置”。 挑选“体系”。 在“体系”设置中,挑选“多使命处理”。 在“多使命处理”设置中,能够找到“分屏”功用,并进行相应的设置。
以上是Windows 10分屏的一些常用办法,用户能够依据自己的需求挑选适宜的办法进行分屏。
Windows 10分屏功用详解:进步工作功率的利器

在快节奏的工作环境中,高效运用电脑屏幕空间成为进步工作功率的要害。Windows 10体系内置的分屏功用,能够协助用户轻松完成多使命处理,进步工作功率。本文将具体介绍Windows 10分屏功用的操作办法、运用场景以及优势。
一、什么是Windows 10分屏功用?
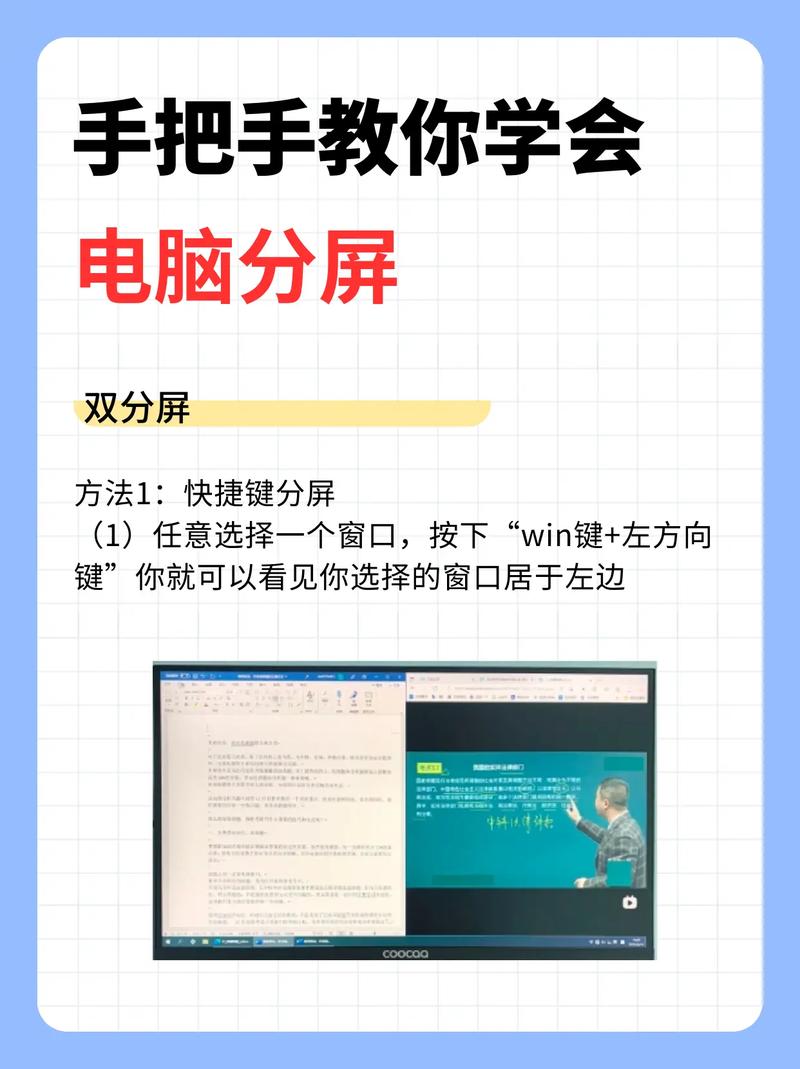
Windows 10分屏功用,望文生义,便是将电脑屏幕分割成多个区域,每个区域能够独立显现不同的运用程序或文档。这样,用户就能够在同一屏幕上一起检查和操作多个使命,极大地进步了工作功率。
二、Windows 10分屏功用的操作办法
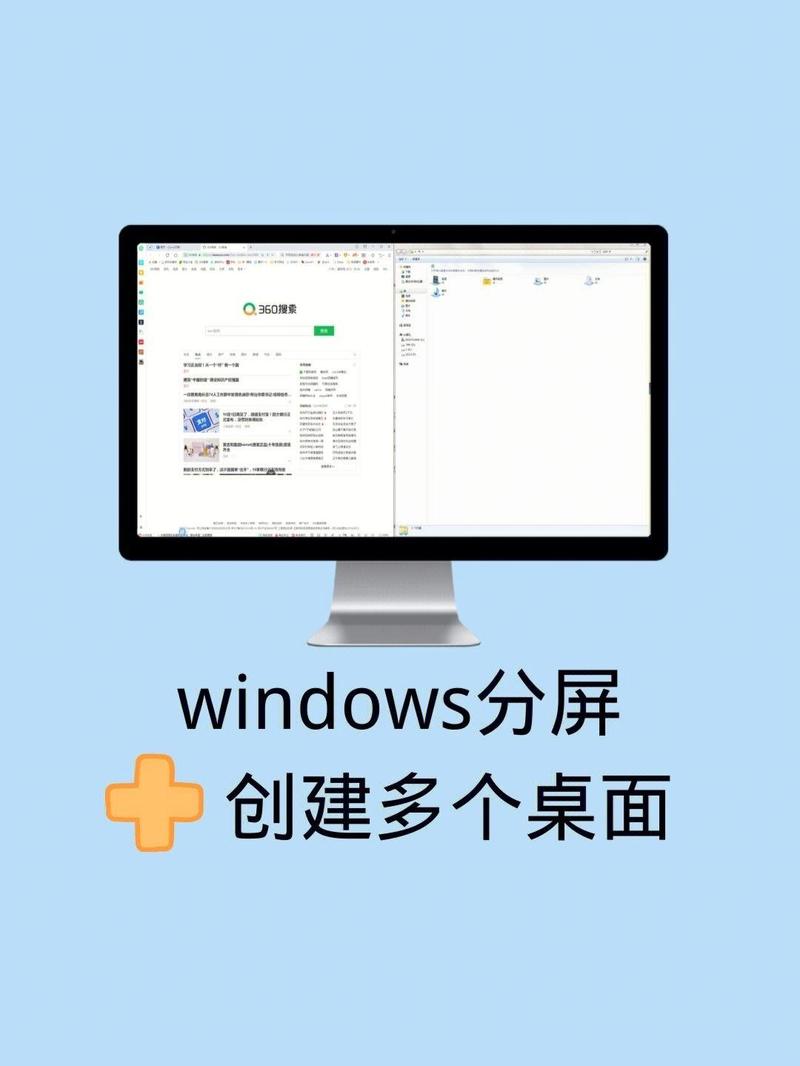
以下介绍两种常见的Windows 10分屏操作办法:
办法一:拖动窗口至屏幕边际
1. 翻开需求分屏显现的运用程序或文档。
2. 将窗口拖动至屏幕的左边或右侧边际,当窗口到达必定宽度时,会呈现一个动态的分割线。
3. 开释鼠标,窗口将主动填充到左边或右侧的屏幕区域,完成分屏显现。
办法二:运用快捷键
1. 翻开需求分屏显现的运用程序或文档。
2. 按下快捷键“Win Shift 左箭头”或“Win Shift 右箭头”,将窗口拖动至屏幕的左边或右侧边际。
3. 开释鼠标,窗口将主动填充到左边或右侧的屏幕区域,完成分屏显现。
三、Windows 10分屏功用的运用场景
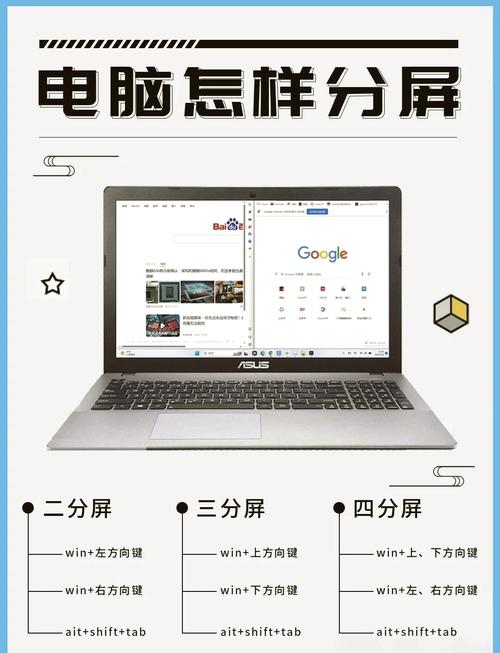
1. 工作场景:在编撰陈述、修改文档或进行数据统计时,能够一起检查多个文档或表格,进步工作功率。
2. 学习场景:在阅览教材、观看教育视频的一起,能够翻开笔记软件,便利随时记载要点内容。
3. 文娱场景:在观看电影或玩游戏时,能够一起检查谈天窗口或游戏攻略,进步文娱体会。
四、Windows 10分屏功用的优势
1. 进步工作功率:分屏功用能够一起处理多个使命,防止频频切换窗口,节省时间。
2. 优化屏幕空间:合理运用屏幕空间,使界面愈加整齐,进步视觉体会。
3. 习惯不同需求:用户能够依据自己的需求,自定义分屏份额和布局,满意个性化需求。
Windows 10分屏功用是一款十分有用的东西,能够协助用户在多使命处理中进步工作功率。经过本文的介绍,信任我们对Windows 10分屏功用有了更深化的了解。从速测验一下这个功用,让你的电脑运用愈加称心如意吧!
Windows 10, 分屏功用, 进步功率, 多使命处理, 工作学习
相关
-
中标麒麟linux,国产操作体系的新篇章详细阅读

中标麒麟Linux是一款由中标软件有限公司研制的国产Linux操作体系。以下是中标麒麟Linux的基本信息、特色和首要使用场n2.研制规范:中标麒麟高档服务器操作体系按照C...
2024-12-26 1
-
win7卡在正在发动windows界面,原因及处理办法详解详细阅读

1.安全形式发动:测验以安全形式发动Windows。在发动时按住F8键,进入高档发动选项,挑选“安全形式”。假如能够进入安全形式,则或许是某些发动项或驱动程序...
2024-12-26 1
-
linux显现躲藏文件,什么是躲藏文件详细阅读

在Linux体系中,默许情况下,文件名以点(`.`)最初的文件被视为躲藏文件。要显现这些躲藏文件,你能够运用以下办法:1.运用`ls`指令:在指令行中输入`lsa`...
2024-12-26 1
-
嵌入式烤箱引荐,打造现代厨房的必备神器详细阅读

嵌入式烤箱选购指南:打造现代厨房的必备神器跟着现代家居装饰理念的不断发展,嵌入式厨房电器逐步成为厨房装饰的抢手挑选。嵌入式烤箱作为厨房中不可或缺的电器之一,不只能够进步烹饪功率...
2024-12-26 1
-
windows10手机版下载,windows10手机版刷机包下载详细阅读

要下载和装置Windows10Mobile,您能够参阅以下几种办法:办法一:经过WindowsPhone8.1晋级1.下载晋级参谋:在您的WindowsPhone...
2024-12-26 1
-
linux创立用户组, 用户组的根本概念详细阅读

在Linux中,创立用户组是一个相对简略的进程,一般能够运用`groupadd`指令来完结。以下是一个根本的进程攻略,用于在Linux体系中创立用户组:1.翻开终端。2.运...
2024-12-26 2
-
linux指令下载,高效快捷的文件获取办法详细阅读

1.`wget`:这是一个十分强壮的指令行东西,能够下载文件、递归下载整个网站等。例如,下载一个文件能够运用`wget`。2.`curl`:另一个常用的指令行东西,能够...
2024-12-26 1
-
windows10和windows7哪个好,老机器用win7流通仍是win10流通详细阅读

1.体系界面和用户体会:Windows10:采用了现代化的规划,供给了更多的个性化选项和功用,如动态磁贴、使命视图、虚拟桌面等。界面愈加直观和现代化。Win...
2024-12-26 1
-
windows重启指令,快速把握体系重启技巧详细阅读

在Windows操作体系中,要重启计算机,你能够运用指令提示符(CommandPrompt)或PowerShell。以下是在指令提示符中重启Windows的过程:1.翻开指...
2024-12-26 1
-
linux正则表达式,什么是正则表达式?详细阅读

Linux正则表达式(RegularExpression)是一种强壮的文本处理东西,用于查找、替换或匹配文本中的特定形式。在Linux体系中,正则表达式常用于文本编辑器(如v...
2024-12-26 2
