windows截图东西快捷键,Windows截图东西快捷键全解析,轻松把握截图技巧
1. 截图东西 快捷键: `Win Shift S` 功用: 翻开截图东西,能够挑选截图形式(矩形、恣意形状、窗口或全屏)。
2. 截图东西 快捷键: `Win Shift S` 功用: 与截图东西相似,但供给了更多的修改和共享选项。
3. 截图东西 快捷键: `F1` 或自定义 功用: 一个第三方截图东西,供给了丰厚的截图和修改功用。
4. 截图东西 快捷键: `Ctrl Shift X` 或自定义 功用: 另一个第三方截图东西,相同供给了多种截图和修改功用。
5. Windows自带的截图快捷键 快捷键: `PrtScn` 或 `Print Screen` 功用: 截取整个屏幕,并将截图保存到剪贴板。 快捷键: `Alt PrtScn` 功用: 截取当时活动窗口,并将截图保存到剪贴板。 快捷键: `Win G 功用: 翻开游戏栏,能够录制屏幕或截取游戏截图。
6. 第三方截图东西 快捷键: 依据东西不同而异 功用: 第三方截图东西一般供给更多高档功用和自定义选项,如Gif录制、翻滚截图等。
请注意,不同版别的Windows操作体系或许支撑不同的截图东西和快捷键。以上信息仅供参考,主张依据您的具体操作体系版别进行承认。
Windows截图东西快捷键全解析,轻松把握截图技巧
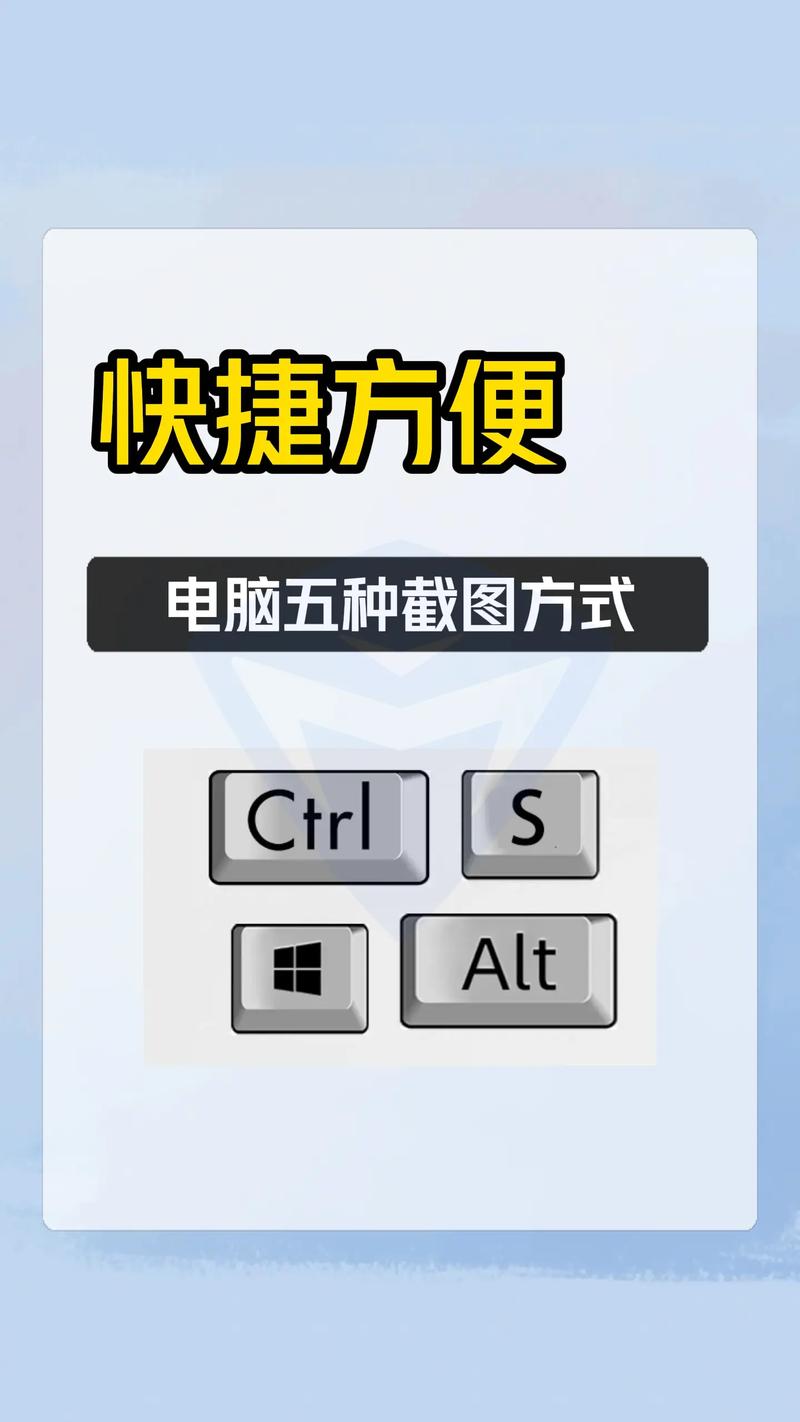
在Windows操作体系中,截图功用是一项十分有用的功用,无论是日常工作、学习笔记仍是共享风趣内容,截图都能协助咱们快速记载屏幕信息。把握一些截图东西的快捷键,能让咱们在需求截图时愈加称心如意。本文将为您具体介绍Windows截图东西的快捷键,协助您轻松把握截图技巧。
一、Windows截图东西简介
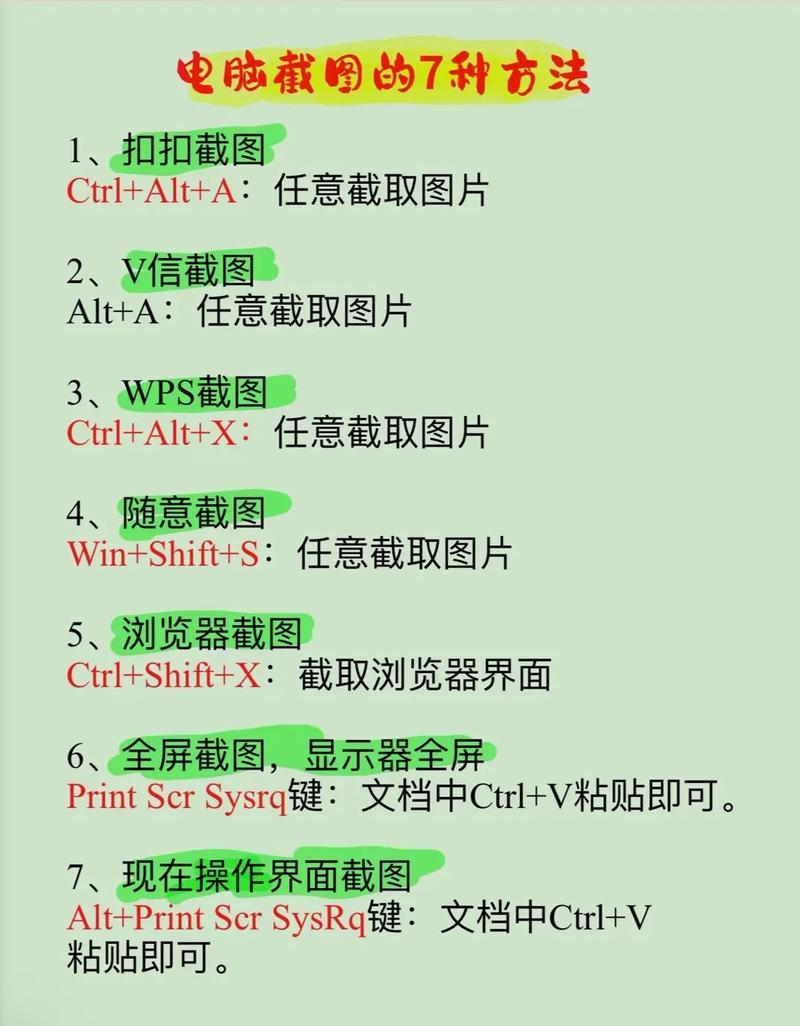
Windows体系自带了截图东西,名为“截图与草图”。这个东西功用强大,能够满意大部分用户的截图需求。经过截图与草图,咱们能够截取矩形、自在形状、窗口或全屏截图,而且还能对截图进行简略的修改,如增加标示、涂鸦等。
二、Windows截图东西快捷键
1. 快捷键:Win Shift S
按下Win键、Shift键和S键,屏幕会显现昏暗作用,此刻能够挑选截图形式(矩形、自在形状、窗口或全屏),然后拖动鼠标挑选截图区域。截图完成后,图片会被复制到剪贴板,能够张贴到任何支撑图画的应用程序中。
2. 快捷键:PrintScreen
按下PrintScreen键,能够截取整个屏幕的图片。截取完成后,需求将图片张贴到图片修改软件或上传东西中。
3. 快捷键:Alt PrintScreen
按下Alt键和PrintScreen键,能够截取当时活动窗口的图片。截取完成后,相同需求将图片张贴到图片修改软件或上传东西中。
4. 快捷键:Win PrintScreen
按下Win键和PrintScreen键,能够截取整个屏幕的图片,并主动保存到“C:\\Users\\XXX\\Pictures\\屏幕截图”目录下(XXX为用户称号)。
三、Windows截图东西运用技巧
1. 运用截图与草图东西修改截图
翻开截图与草图东西,挑选截图形式后,拖动鼠标挑选截图区域。截图完成后,会主动翻开修改窗口,您能够在其间增加标示、涂鸦等,然后保存或共享截图。
2. 运用截图东西截取特定区域
在截图与草图东西中,您能够挑选矩形、自在形状、窗口或全屏截图形式。如果您需求截取特定区域,能够挑选自在形状或矩形截图形式,然后依据需求拖动鼠标挑选截图区域。
3. 运用截图东西截取活动窗口
在截图与草图东西中,按下Alt键和PrintScreen键,能够截取当时活动窗口的图片。这样,您就能够轻松截取正在运用的软件窗口。
相关
-
linux装置yum源,Linux体系CentOS 7.6下yum源装备全攻略详细阅读

在Linux上装置和运用Yum源一般触及几个过程。Yum是RedHat系Linux发行版(如RedHatEnterpriseLinux、CentOS、Fedora等)上...
2024-12-26 0
-
linux端口被占用,原因、排查与处理办法详细阅读

在Linux体系中,当端口被占用时,一般会显现过错信息,如“Addressalreadyinuse”或“Portisalreadyinuse”。要处理端口被占用的...
2024-12-26 0
-
windows中文字体库下载,Windows中文字体库下载全攻略详细阅读

你能够在以下几个网站下载Windows中的中文字体库:1.CSDN博客:供给了Windows常用中文字体包,包括宋体(simsun.ttc)、黑体(simhei.ttf)、仿...
2024-12-26 0
-
linux精干什么,探究Linux体系的强壮功用详细阅读
1.服务器:Linux是服务器范畴最受欢迎的操作体系之一,由于它安稳、安全、高效,而且支撑多种硬件和软件装备。2.个人核算机:Linux也能够作为个人核算机的操作体系,...
2024-12-26 0
-
怎样进入linux体系,具体攻略详细阅读

进入Linux体系一般有几种办法,具体取决于你运用的Linux发行版和硬件环境。以下是几种常见的办法:1.直接发动Linux:假如你现已将Linux装置在核算机上,而且设置了...
2024-12-26 1
-
windows手写笔,数字化年代的书写革新详细阅读

Windows手写笔是一种用于在触控屏上输入信息的设备,相似于传统的钢笔或铅笔,但具有触控屏辨认功用。以下是关于Windows手写笔的一些根本信息和运用技巧:根本介绍1.W...
2024-12-26 1
-
笔记本的windows键是哪个键,笔记本的Windows键是哪个键?快速辨认与运用技巧详细阅读

笔记本上的Windows键一般是一个有Windows徽标的键,它坐落键盘的左下角或右下角。这个键在Windows操作系统中有着重要的功用,比方:1.单击Windows键能够翻...
2024-12-26 1
-
linux 退出登录,退出登录的办法详细阅读
在Linux中,退出登录能够运用以下几种办法:1.运用`exit`指令:在指令行界面中输入`exit`,然后按回车键。2.运用`logout`指令:在指令行界面中输入`lo...
2024-12-26 1
-
重庆嵌入式训练,敞开物联网年代的工作新篇章详细阅读

重庆有多家嵌入式训练组织,以下是几家首要的组织及其训练课程信息:1.华清远见重庆分校区供给嵌入式训练、Java大数据训练、Android训练、Python、物联网、人...
2024-12-26 2
-
修正linux字符集详细阅读

修正Linux体系的字符集一般涉及到装备文件和环境变量的修正。以下是几种常见的办法:1.修正体系语言和区域设置:翻开终端。运用`locale`指令检查当时的语...
2024-12-26 1
