windows10亮度调理在哪
在Windows 10中,亮度调理能够经过以下几种办法进行:
1. 运用键盘快捷键: 假如你运用的是笔记本,一般会有一个专门的亮度调理快捷键,一般是一个与“Fn”键组合的键,如“Fn F2”或“Fn F3”,用于下降或进步亮度。
2. 运用操作中心: 点击屏幕右下角的“操作中心”图标(看起来像是一个小矩形内有一个对话框的图标)。 在操作中心中,你会看到一个亮度滑块,你能够直接拖动它来调整屏幕亮度。
3. 运用设置运用: 点击屏幕左下角的“开端”按钮,然后挑选“设置”(齿轮图标)。 在设置中,挑选“体系”。 在“显现”选项下,你会看到一个“亮度”滑块,能够用来调整屏幕亮度。
4. 运用Windows Mobility Center: 按下“Windows键 X”翻开快速拜访菜单,挑选“Windows Mobility Center”。 在Windows Mobility Center中,你会看到一个亮度滑块,能够用来调整屏幕亮度。
请注意,不同的电脑品牌和类型或许会有不同的快捷键和设置办法,因而上述办法或许不完全适用于一切设备。假如上述办法无法处理你的问题,主张查看你的电脑用户手册或联络制造商的客服支撑。
Windows 10屏幕亮度调理方位详解,轻松找到舒适视觉体会
在Windows 10操作体系中,屏幕亮度的调理是一个常见的操作,它直接影响到咱们的视觉体会和眼睛的舒适度。本文将详细介绍如安在Windows 10中找到并调理屏幕亮度,协助您找到最适合自己的视觉体会。
经过体系设置调理屏幕亮度
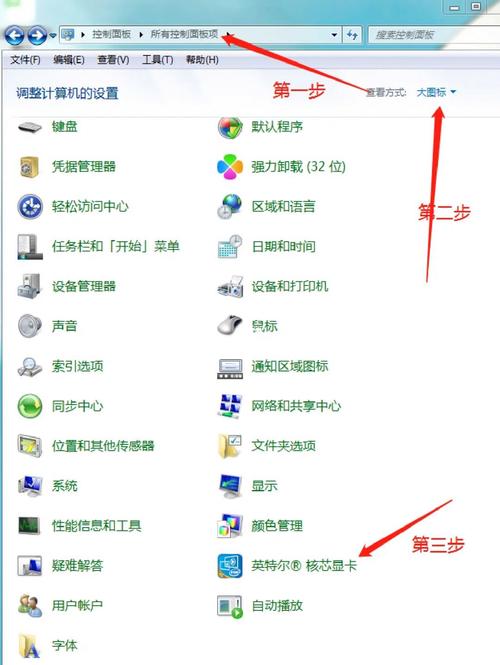
首要,您能够经过体系的设置来调理屏幕亮度。以下是详细的操作过程:
点击屏幕左下角的开端按钮。
挑选齿轮图标,进入“设置”界面。
在“设置”界面中,点击左边的“体系”选项。
在“体系”选项中,找到并点击左边的“显现”选项。
在“显现”选项中,您会看到一个“亮度和色彩”的区域。
在这里,您会看到一个滑块,左右滑动就能够轻松调理屏幕的亮度。
假如您发现这个滑块无法移动,或许是因为您的设备没有装置适宜的显现驱动程序。这种情况下,您需要去设备管理器查看一下。
运用设备管理器查看显现驱动程序
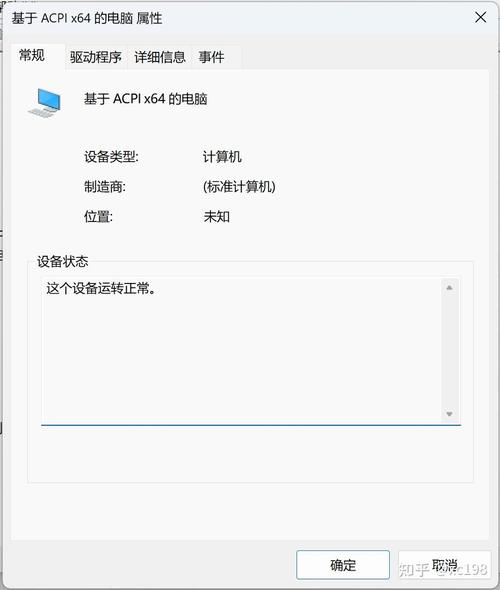
假如您怀疑是显现驱动程序的问题,能够依照以下过程操作:
右键点击开端按钮,挑选“设备管理器”。
找到并打开“显现适配器”选项。
查看是否有任何黄色正告标志。假如有,阐明驱动程序或许出现问题。
右键点击适配器,挑选“更新驱动程序”。
依照指示进行更新。
更新结束后,重启电脑,再测验调理屏幕亮度。
一般情况下,更新驱动程序后,屏幕亮度的调理功用应该能够康复正常。
运用快捷键调理屏幕亮度
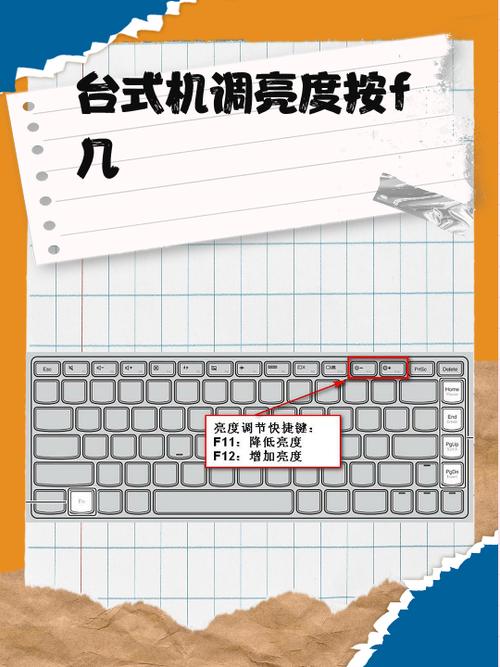
Fn F7/F8:这是大多数电脑上默许的屏幕亮度调理快捷键。
某些笔记本电脑或许运用Fn 箭头键来调理亮度。
请注意,快捷键的详细设置或许因电脑类型和品牌而异。
处理屏幕亮度调理无效的问题
假如您在运用过程中遇到屏幕亮度调理无效的问题,能够测验以下办法处理:
查看显卡驱动程序是否更新到最新版别。
测验禁用自适应亮度功用,这或许会处理某些笔记本电脑上的亮度调理问题。
查看是否有第三方软件搅扰了屏幕亮度的调理。
重置Windows 10体系,以康复默许设置。
假如以上办法都无法处理问题,主张您联络电脑制造商或专业技术人员寻求协助。
相关
-
linux排序指令,二、sort 指令概述详细阅读

Linux体系中常用的排序指令主要有两个:`sort`和`uniq`。1.sort指令:`sort`指令用于对文本文件的行进行排序。默许情况下,它会依照ASC...
2024-12-26 0
-
电脑怎样装linux体系,电脑装置Linux体系的具体进程详细阅读

装置Linux体系是一个相对简略的进程,但需求一些根本的技术知识和预备。以下是一个根本的进程攻略,适用于大多数Linux发行版,如Ubuntu、Fedora或Debian。请注...
2024-12-26 0
-
windows7内部版别7601不是正版详细阅读

Windows7内部版别7601并不是指它是否为正版,而是指它的版别号。这个版别号是微软在开发Windows7时所赋予的,用于内部追寻和辨认不同的版别。关于用户来说,...
2024-12-26 0
-
怎样给苹果电脑装windows体系,苹果电脑装置Windows体系的具体进程与注意事项详细阅读
给苹果电脑装置Windows体系一般需求运用BootCampAssistant。BootCamp是苹果公司供给的一个东西,答应用户在Mac电脑上装置和运转Windows操...
2024-12-26 0
-
linux修正网络,Linux网络装备概述详细阅读

在Linux中,修正网络设置一般涉及到装备文件和指令行东西。下面是一些常见的过程和东西,能够协助你修正网络设置:1.修正网络装备文件:关于静态IP装备,一般修正`/e...
2024-12-26 0
-
linux设置体系时刻,运用指令行东西设置体系时刻详细阅读
在Linux中,设置体系时刻有多种办法,以下是几种常见的办法:1.运用`date`指令:检查当时体系时刻:`date`设置体系时刻:`sudodates...
2024-12-26 0
-
linux登录日志,Linux登录日志的重要性详细阅读

1.运用`last`指令:`last`指令用于显现一切用户的登录记载,包含用户名、登录时刻和登录终端。默许情况下,`last`指令读取的是`/var/log/wtmp...
2024-12-26 0
-
嵌入式消毒柜价格,性价比与质量的完美结合详细阅读
1.美的(Midea):美的(Midea)MXVZLP90Q15S:100L双层大容量,价格约在2000元左右。美的(Midea)MXVZLP90Q15SP...
2024-12-26 0
-
linux下卸载mysql,Linux下MySQL的卸载攻略详细阅读
在Linux下卸载MySQL可以依照以下过程进行:1.中止MySQL服务:首要需求中止MySQL服务,以保证在卸载过程中不会遇到任何问题。可以运用以下指令来中止MySQ...
2024-12-26 0
-
linux根底详细阅读
Linux是一个自在和开放源代码的类Unix操作体系内核,最早由LinusTorvalds在1991年创立。Linux内核与一些外部东西程序和库一同组成了一个...
2024-12-26 0
