windows10无线网络消失,windows10无线网络衔接找不到
1. 检查无线适配器: 保证无线适配器已正确衔接并敞开。 假如运用的是外置无线适配器,请检查其指示灯是否亮起。
2. 更新网络驱动程序: 保证无线网络适配器的驱动程序是最新的。能够拜访设备制造商的官方网站下载最新的驱动程序。
3. 重新发动网络服务: 翻开“指令提示符”并输入以下指令: ``` netsh winsock reset netsh int ip reset ipconfig /release ipconfig /renew ``` 然后重新发动计算机。
4. 检查网络设置: 翻开“设置” > “网络和 Internet” > “状况” > “网络重置”,然后点击“重置网络”。 也能够测验将网络适配器禁用后再启用。
5. 检查无线网络装备: 保证无线网络适配器的SSID和暗码设置正确。 检查无线网络是否遭到其他设备的搅扰,如微波炉、无线电话等。
6. 运用体系复原: 假如问题是在最近一次体系更新或装置新软件后呈现的,能够测验运用体系复原将计算机复原到之前的正常状况。
7. 联络技术支持: 假如以上办法都无法处理问题,主张联络微软或设备制造商的技术支持寻求协助。
期望以上办法能协助你处理Windows 10无线网络消失的问题。
Windows 10 无线网络消失的处理办法详解
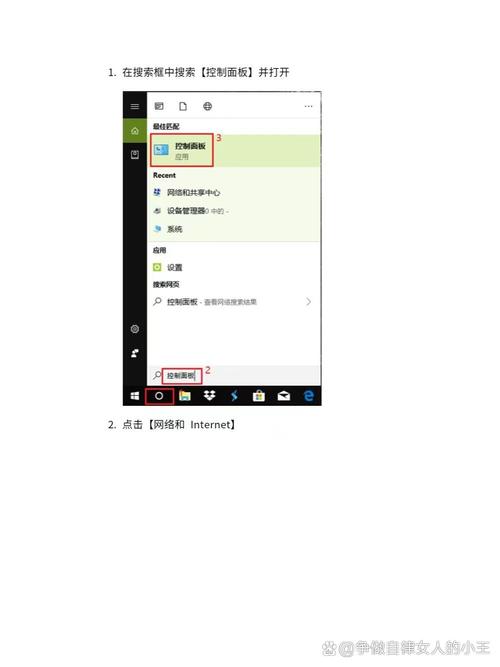
在日常日子中,咱们常常运用无线网络进行上网、工作等。有时候Windows 10体系的无线网络会忽然消失,给咱们的工作和日子带来不方便。本文将具体介绍Windows 10无线网络消失的原因及处理办法,协助您快速康复无线网络衔接。
一、无线网络消失的原因
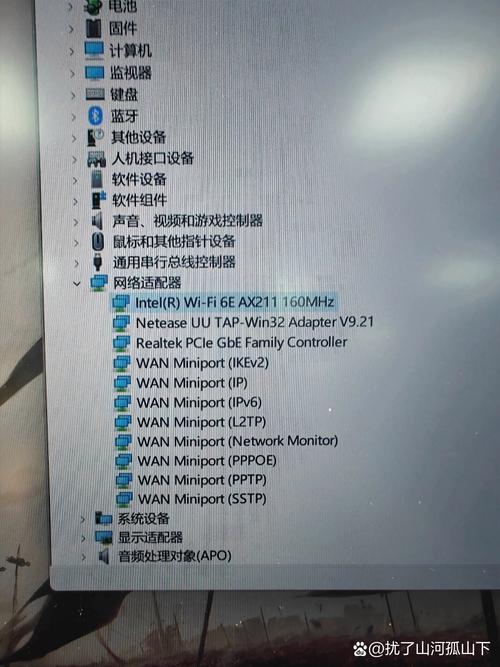
1. 驱动程序问题:无线网卡驱动程序损坏或未正确装置或许导致无线网络消失。
2. 体系设置问题:体系设置导致无线网络服务被禁用或无线网络适配器被禁用。
3. 第三方软件搅扰:某些第三方软件或许会搅扰无线网络衔接,导致无线网络消失。
4. 硬件毛病:无线网卡硬件毛病也或许导致无线网络消失。
二、处理办法
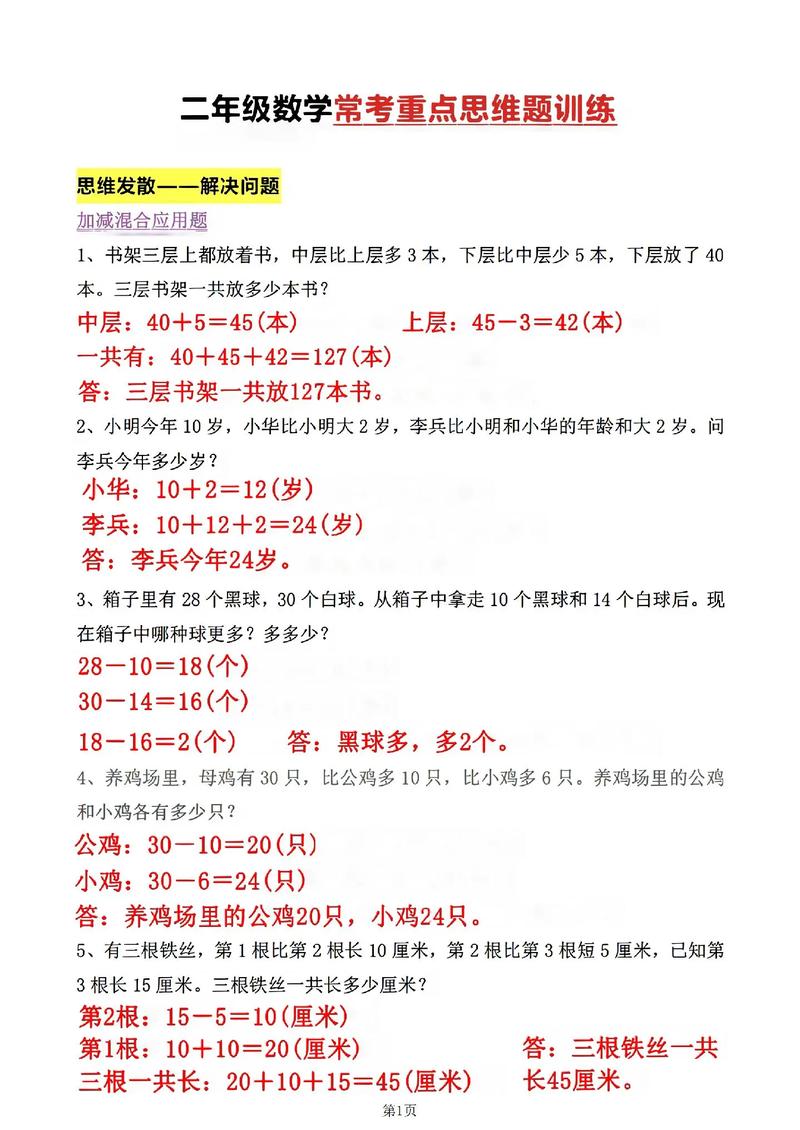
1. 检查无线网卡驱动程序
(1)翻开“设备管理器”,找到“网络适配器”类别。
(2)右键点击无线网卡,挑选“更新驱动程序”。
(3)挑选“主动查找更新的驱动程序软件”,体系将主动查找并装置最新驱动程序。
2. 启用无线网络服务
(1)按下“Win R”键,输入“services.msc”并按回车。
(2)在“服务”窗口中,找到“WLAN AutoConfig”服务。
(3)右键点击“WLAN AutoConfig”,挑选“特点”。
(4)在“惯例”选项卡中,将“发动类型”设置为“主动”,然后点击“发动”按钮。
3. 检查无线网络适配器是否被禁用
(1)翻开“设备管理器”,找到“网络适配器”类别。
(2)右键点击无线网卡,挑选“启用”。
4. 重置网络设置
(1)按下“Win X”键,挑选“指令提示符(管理员)”。
(2)在指令提示符窗口中,输入以下指令并按回车:
netsh winsock reset catalog
netsh int ip reset all
5. 卸载并重新装置无线网卡驱动程序
(1)翻开“设备管理器”,找到“网络适配器”类别。
(2)右键点击无线网卡,挑选“卸载设备”。
(3)在弹出的窗口中,勾选“删除此设备的驱动程序软件”,然后点击“卸载”。
(4)重新发动电脑,体系将主动装置默许驱动程序。
6. 检查第三方软件
(1)测验禁用或卸载或许搅扰无线网络的第三方软件。
(2)重启电脑,检查无线网络是否康复。
7. 硬件毛病排查
(1)假如以上办法都无法处理问题,或许是无线网卡硬件毛病。
(2)联络电脑厂商或专业修理人员进行检测和修理。
Windows 10无线网络消失的原因有许多,但处理办法相对简略。经过以上办法,您能够快速康复无线网络衔接。假如问题仍然存在,主张联络专业技术人员进行排查和修理。
相关
-
windows截图东西,全面解析与运用技巧详细阅读
Windows操作体系自带了几种截图东西,您能够依据自己的需求挑选运用:1.截图东西:这是Windows体系自带的截图东西,能够截取矩形、恣意形状、窗口或全屏...
2024-12-27 0
-
windows思想导图,进步功率,激起构思详细阅读

1.XMind:XMind是一款功用强壮的思想导图软件,支撑纲要视图和思想导图方式自在切换,适用于从思想导图制作到幻灯片讲演的多种场n2.亿图脑图(MindMa...
2024-12-27 0
-
linux下发动tomcat, 准备工作详细阅读

在Linux体系上发动Tomcat服务器,一般需求履行以下过程:1.保证Tomcat已装置:首要,你需求保证Tomcat现已装置在体系上。Tomcat一般能够经过包办理器装置...
2024-12-27 0
-
linux入门书本引荐,助你轻松敞开Linux学习之旅详细阅读

1.《鸟哥的Linux私房菜》:这本书十分全面,涵盖了Linux体系的各个方面,从根底指令到高档体系办理,合适初学者到高档用户阅览。2.《Linux指令行与Shell脚本编...
2024-12-27 0
-
windows相机,捕捉日子瞬间,体会智能新功用详细阅读
根本功用1.摄影和录像:Windows相机运用可以摄影相片和录制视频。在Windows10中,你可以在任务栏查找栏中输入“相机”并回车来翻开相机运用。在Windows1...
2024-12-27 0
-
嵌入式体系原理与运用,嵌入式体系概述详细阅读

嵌入式体系是一种专用计算机体系,首要用于操控、监督或辅佐其他设备、机器或工厂的运作。以下是嵌入式体系的原理与运用的具体介绍:嵌入式体系原理1.界说与特色:嵌入式体系...
2024-12-27 0
-
windows7蓝屏,Windows 7体系蓝屏问题解析及处理办法详细阅读

1.硬件问题:内存问题:运用内存检测东西(如MemTest86)查看内存是否有问题。硬盘问题:运转硬盘检测东西(如CHKDSK)查看硬盘是否有坏道。...
2024-12-27 0
-
设置linux时刻,硬件时钟与体系时钟的差异详细阅读

设置Linux体系的时刻能够经过多种办法完结,以下是两种常见的办法:办法一:运用`date`指令1.翻开终端。2.输入以下指令来设置时刻(假定您想设置为2023年12月2...
2024-12-27 0
-
windows7怎么调整屏幕亮度,Windows 7 体系中调整屏幕亮度的具体过程详细阅读

在Windows7中调整屏幕亮度一般能够经过以下几种办法进行:1.运用键盘快捷键:假如您的键盘上有亮度调整快捷键(一般是功用键(Fn)和方向键的组合,例如FnF5或F...
2024-12-27 0
-
linux建立邮件服务器,从根底到高档装备详细阅读

在Linux上建立邮件服务器是一个相对杂乱的进程,涉及到多个组件的装备。下面是一个根本的攻略,涵盖了首要的过程:1.挑选邮件服务器软件在Linux上,有几个盛行的邮件服务器...
2024-12-27 0
